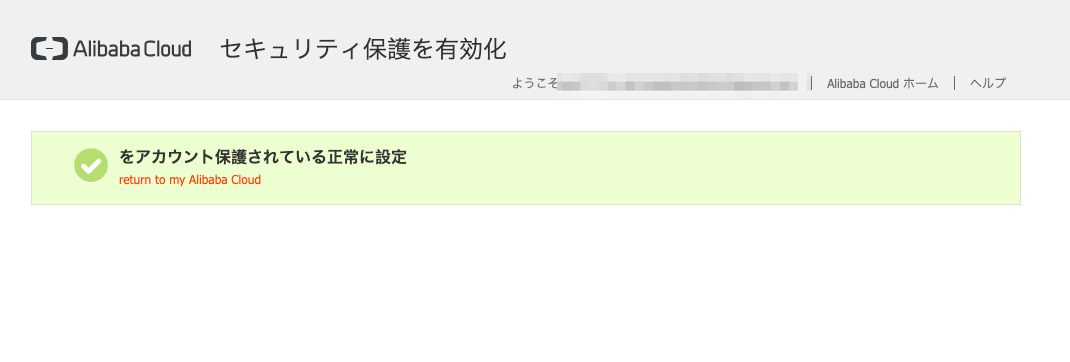Alibaba Cloud アカウントを作ってみた
このブログで実施することこのブログを進めていく上で事前に必要な物やってみようAlibaba Cloud のページにアクセスしてみるStep 0 : アカウントタイプを選択編Step 1 : メールアドレスとパスワード編Step 2 : 認証コード編Step 3 : Bind Secure Mobile Phone : 電話番号の認証編Step 4 : Basic Information : 支払い先編Step 5 : Payment Information : 決済編Step 6 : Success! : 完了編最初にやることStep 0 : シナリオの選択編Step 1 : 身元認証Step 2 : アプリケーションをインストールしますStep 3 : MFAStep 4 : 完了
このブログで実施すること
Alibaba Cloud の日本語Web版でアカウントを作成します。
その後に、作成したアカウントに対して2段階認証の設定をいたします。
今回のブログでは料金は発生いたしません。
このブログを進めていく上で事前に必要な物
- クレジットカード もしくは、 PayPalカード (必須 : 1個)
- 一度も、Alibaba Cloud に登録したことが無いクレジットカードに限ります。
- 電話番号 (必須 : 1個)
- メールアドレス (必須 : 1個)
- や とメールアドレスに含んでいないものに限ります。
やってみよう
Alibaba Cloud のページにアクセスしてみる
下記、Alibaba Cloudのトップページにアクセスし、画面右上の【無料トライアル】をクリックします。
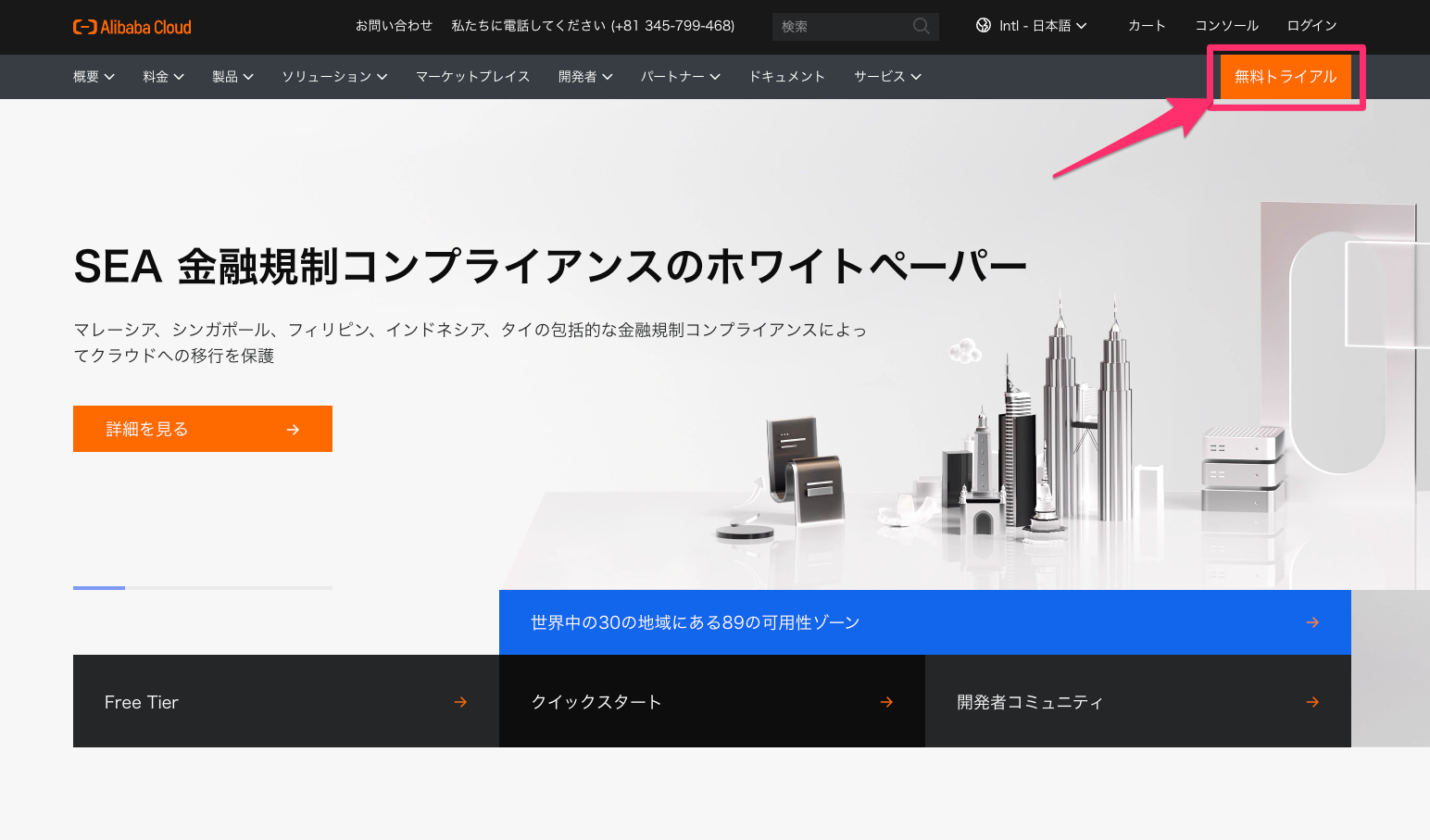
Step 0 : アカウントタイプを選択編
個人の場合は、【個人アカウント】を選択し、【次へ】をクリックします。
ビジネスアカウントと個人アカウントで利用出来るサービスに差があります。
例えば、個人アカウントでは、マルチアカウント関連のResource Managementサービスの「リソースディレクトリの有効化」を有効が出来なかったりします。
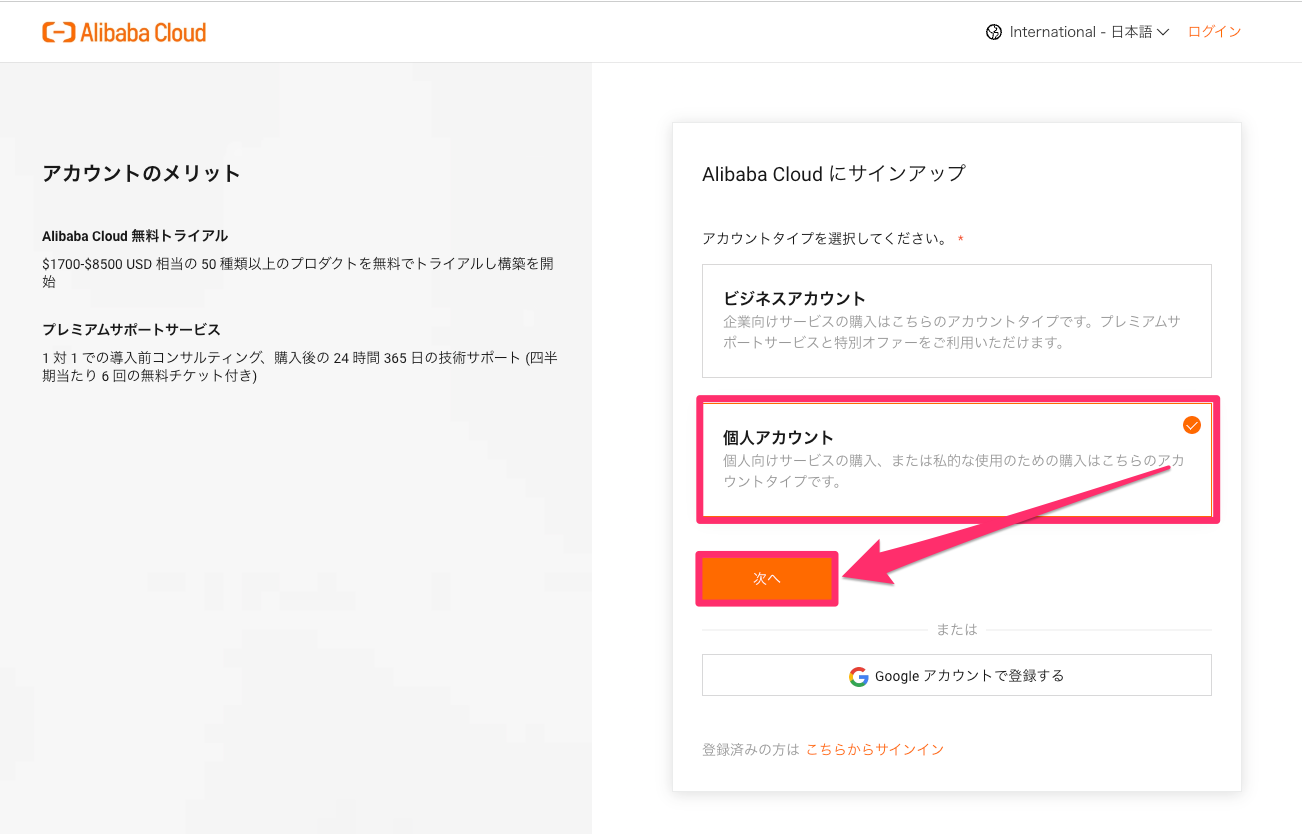
Step 1 : メールアドレスとパスワード編
以下の条件に合った値を入力して、【サインアップ(ステップ 1 / 2)】をクリックします。
- 【メールアドレス】の入力
- 入力されたメールアドレスはアカウント名として使用されます
- メールアドレスに「aliyun」 と 「alibaba」 を含めることはできません
- 【パスワード】の入力
- 8~20文字以内
- 英数字・記号のみ使用可能( マークはok)
- 大文字、小文字、数字、記号のうち少なくとも3つの要素が含まれている必要がある
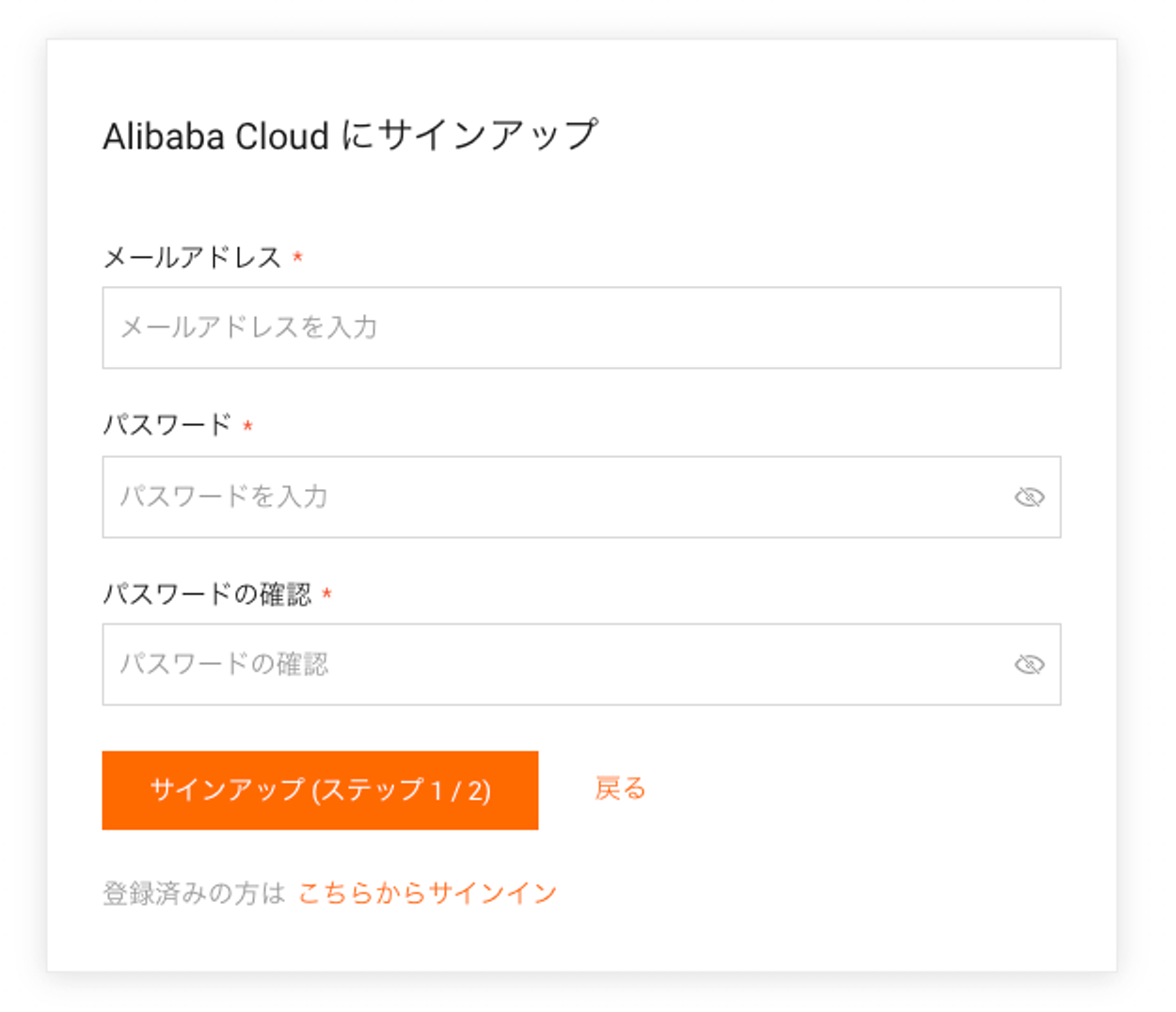
Step 2 : 認証コード編
上ら辺のタブから電話番号(SMS)かメールアドレスでの認証方法を選択します。
ここでは、メールアドレスを選択しています。
そして後から電話番号の認証が出る・・・(多分ですが両方とも認証する必要があるかも。 そして検証しようとしたがクレジットカードが足りない🫠)
- 国が正しいことを確認
- メールアドレスが正しいことを確認
- 右側の【送信】をクリック
- 届いた認証コードを入力
- 【サインアップ(ステップ 2 / 2)】をクリック
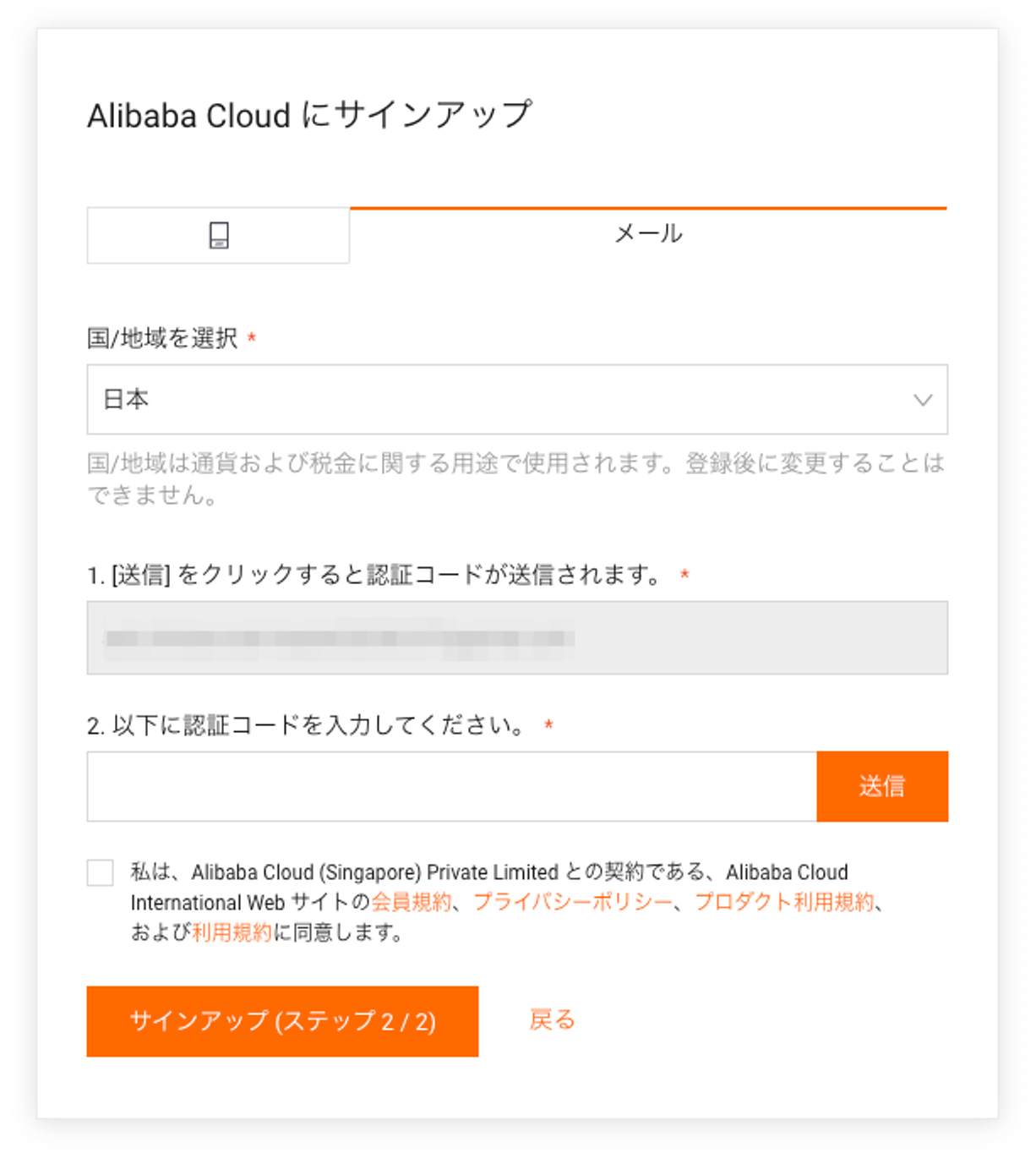
Step 3 : Bind Secure Mobile Phone : 電話番号の認証編
- 電話番号を入力
- 右側の【確認コードを取得】をクリック
- 届いたSMSコードを『確認コード』に入力
- 【OK】をクリック
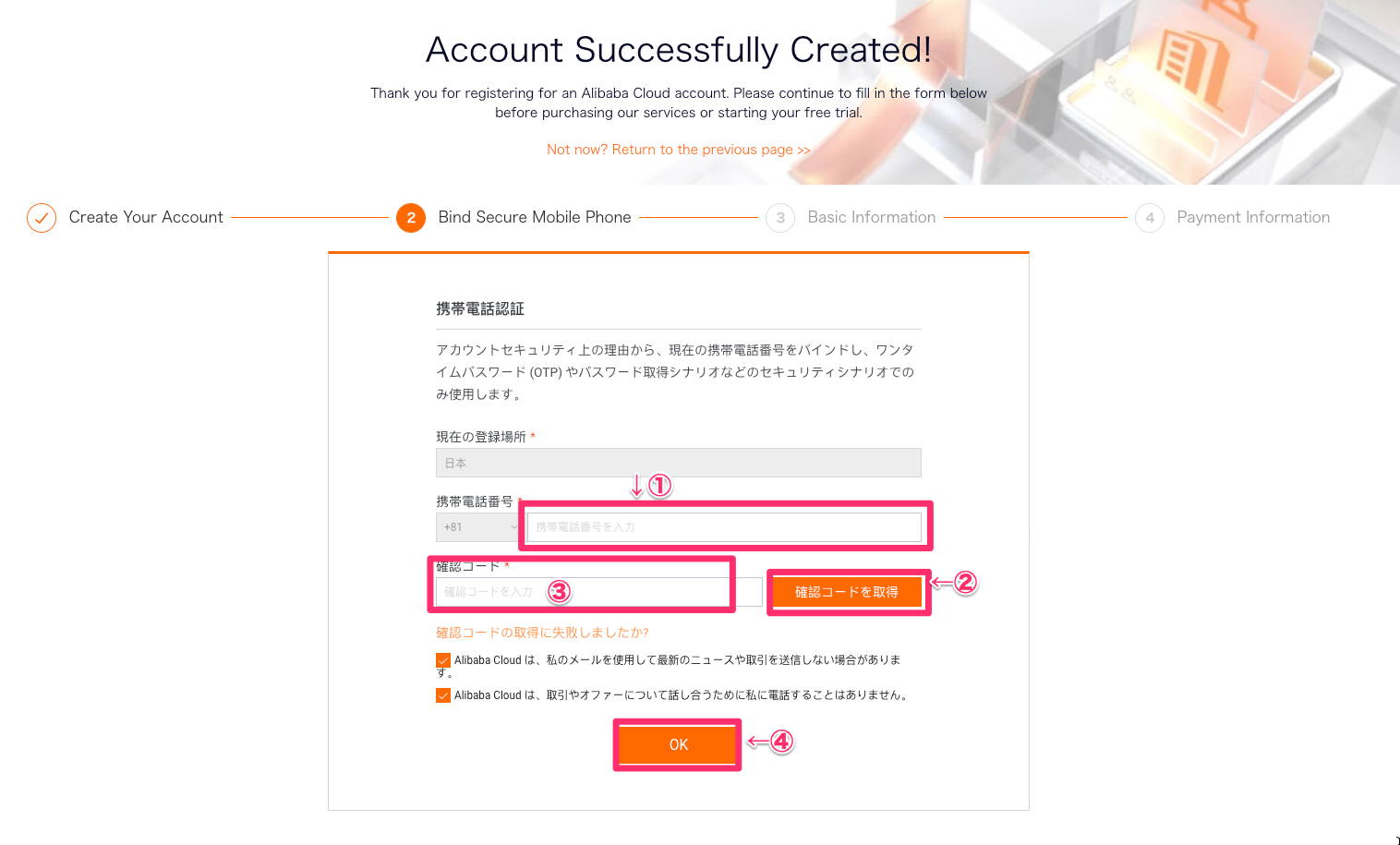
Step 4 : Basic Information : 支払い先編
個人の場合は、【Individual Account】を選択し、英語で必要な名前や住所等の情報を入力して【Submit】をクリックします。
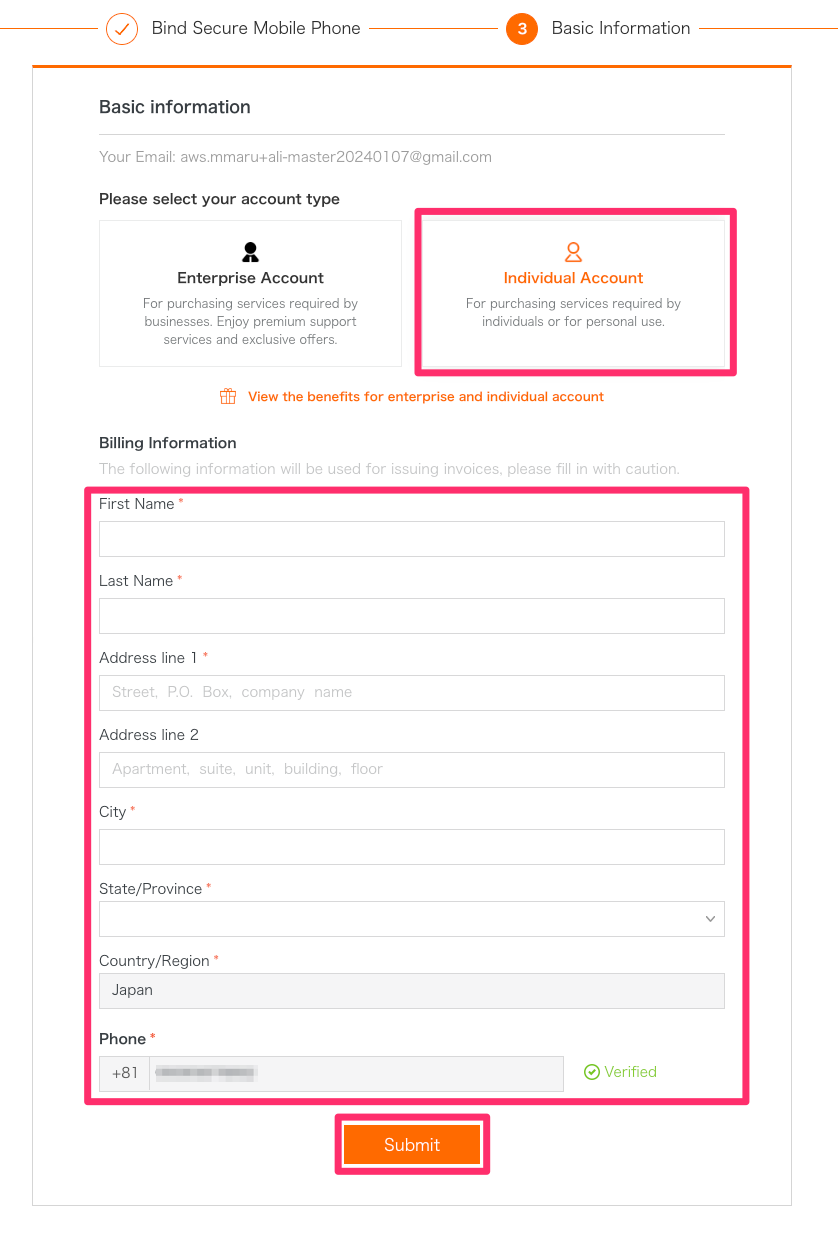
Step 5 : Payment Information : 決済編
クレジットカードもしくは、PayPalでの決済方法を選択して次に進みます。
決済用のカードを入力するまでに時間がかかった場合は、エラーのポップアップが出るっぽいので、再度Submitをクリックしましょう。
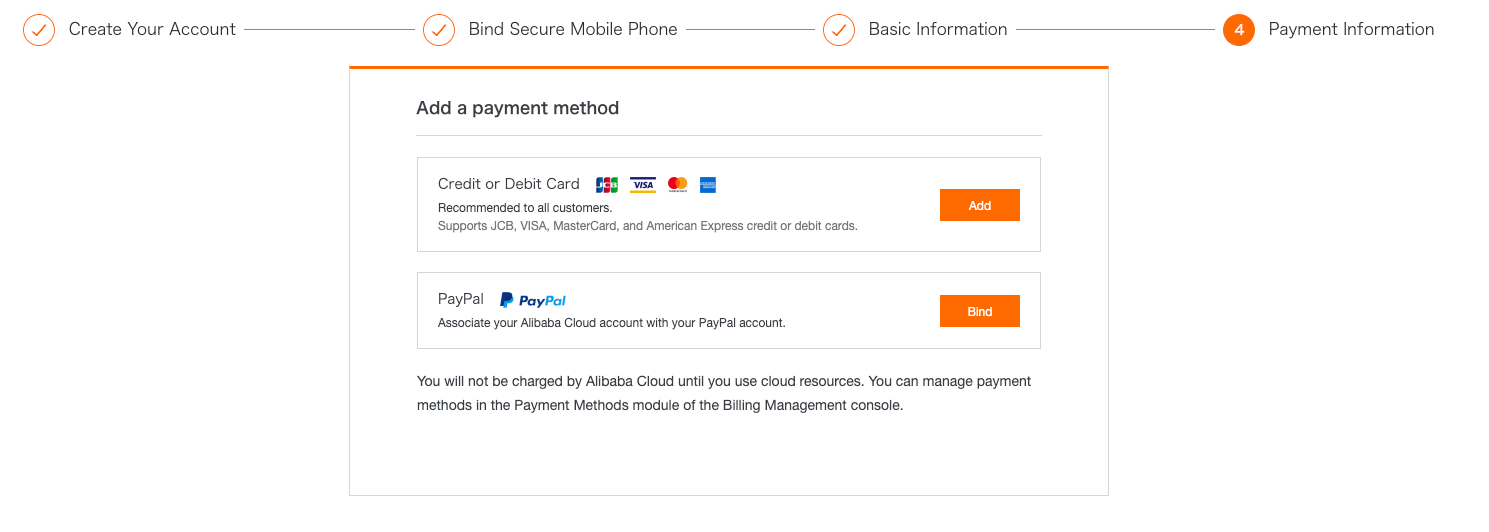
Step 6 : Success! : 完了編
下記の様な画面が表示されていれば、Alibaba Cloud のアカウント作成は完了です!
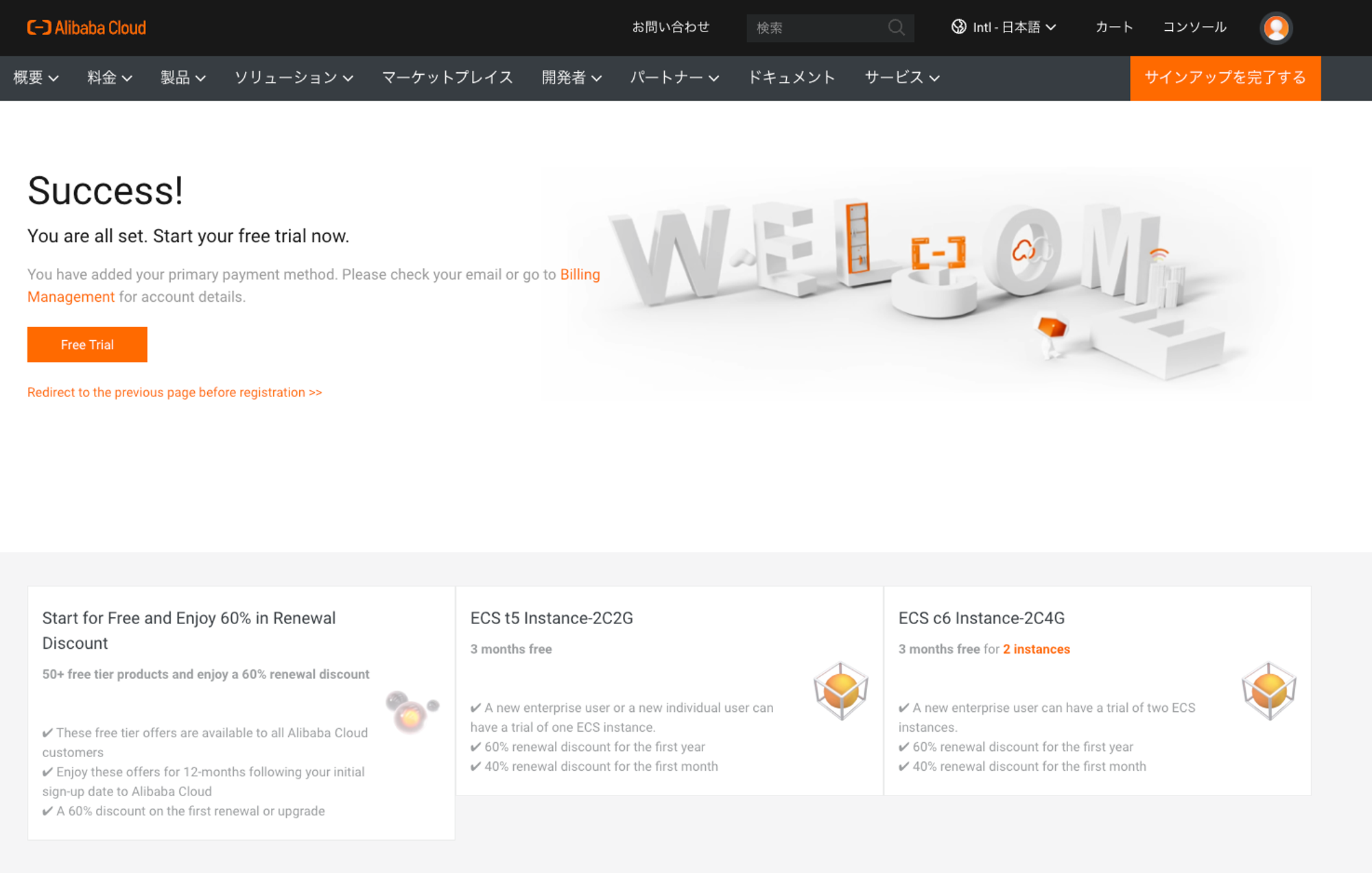
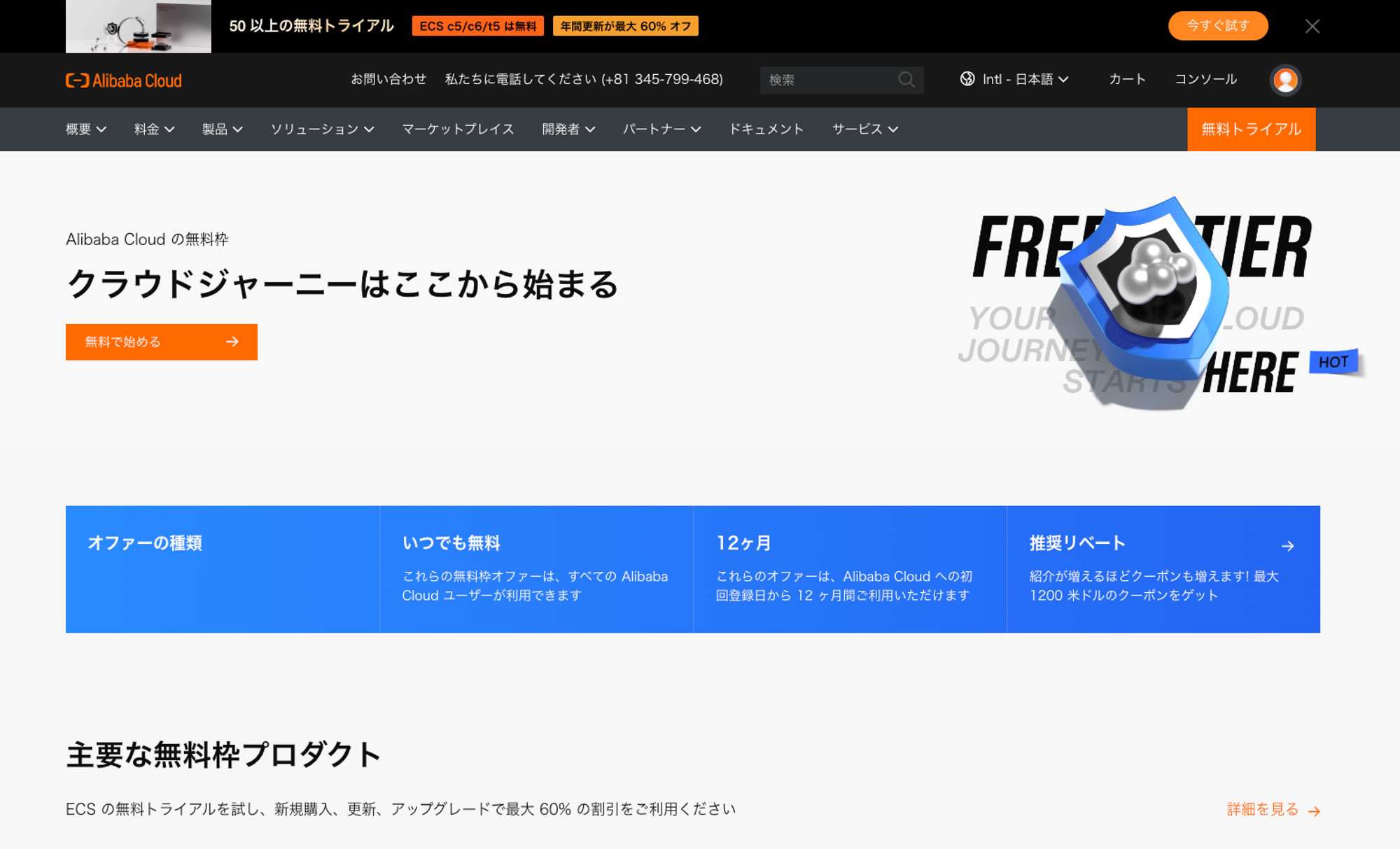
最初にやること
そう、AWSやAzureに限らずアカウント(ルートユーザー)を作り終えた後は、真っ先に2段階認証の設定をしましょう。
画面右上にあるアイコンにマウスカーソルを乗せて、【アカウント管理】をクリックします。
アイコンをクリックすると挙動がバグるっぽいので、”マウスカーソルを乗せる” にしましょう。
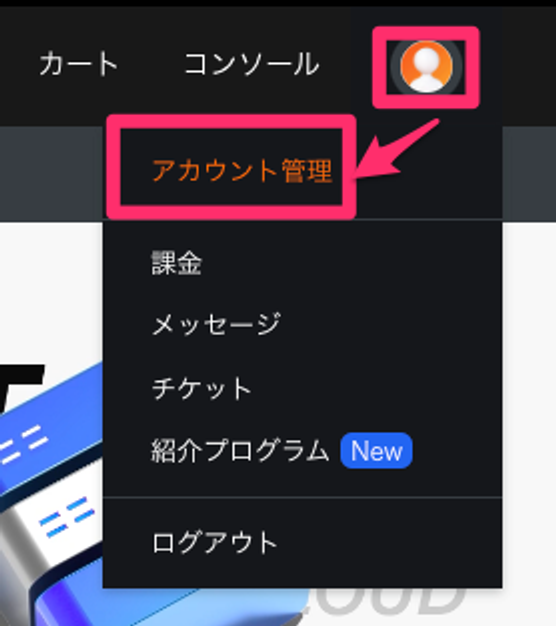
セキュリティ設定ページの『アカウント保護』の【ビュー】をクリックします。
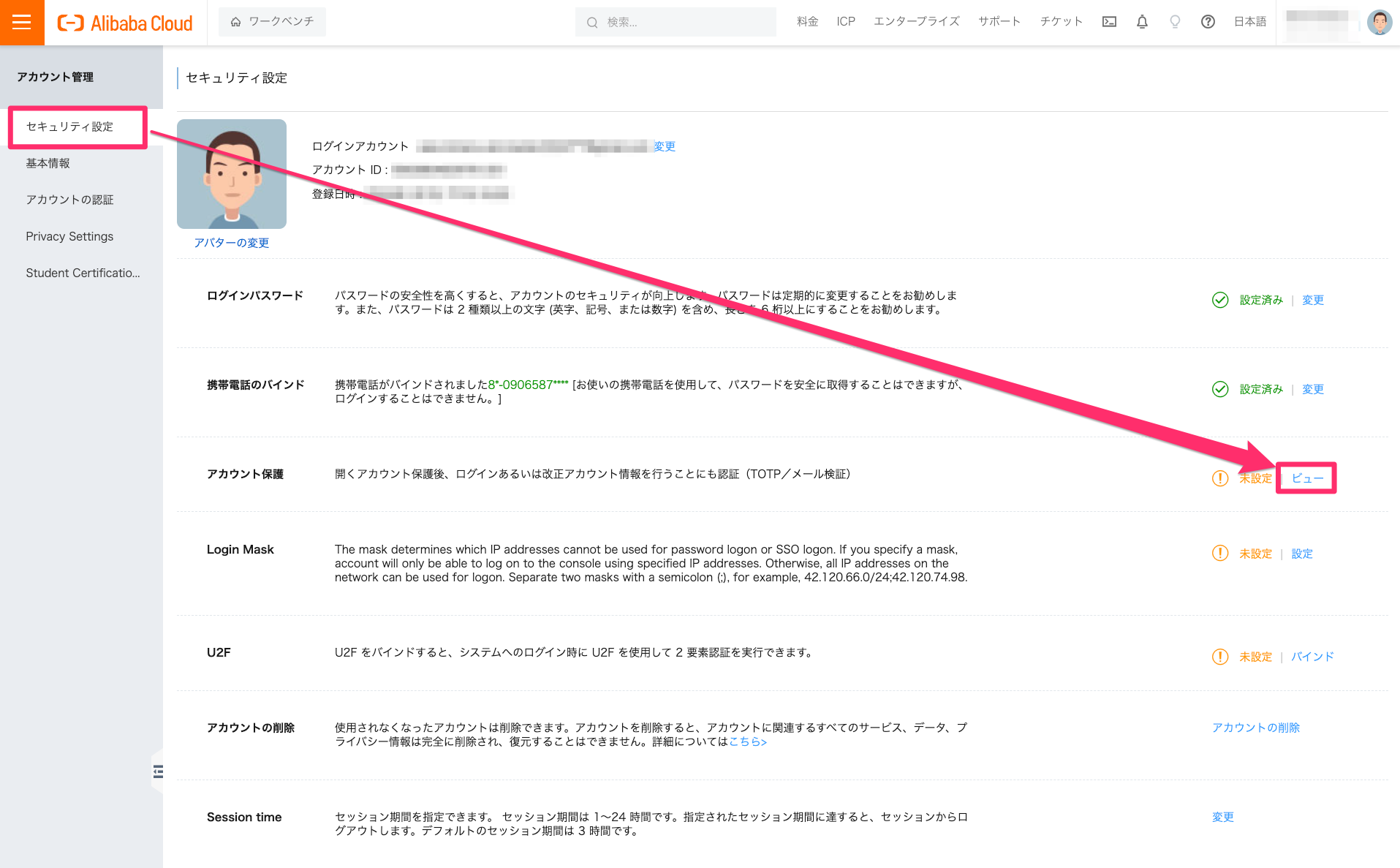
Step 0 : シナリオの選択編
ここでは、コンソールのログインに対して2段階認証を設定していこうと思います。
(本来は、アカウント情報の修正も防いだ方が良いです)
以下にチェックを入れたら、【送信】をクリックします。
- セキュリティシナリオを選択してください:
- 【ログイン】にチェックを入れる
- 認証方法を選択してください:
- 【TOTP認証】にチェックを入れる
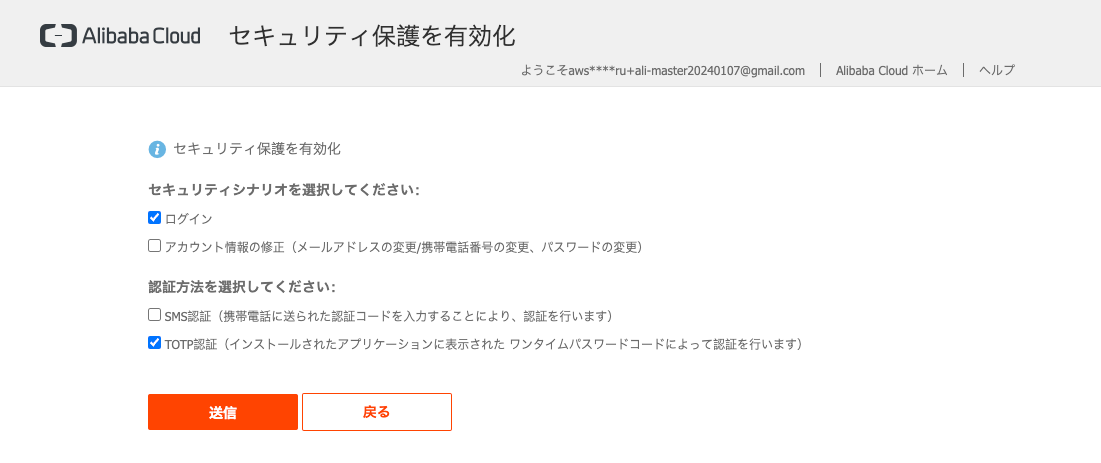
Step 1 : 身元認証
SMSに届いた検証番号を入力して、【確認】をクリックします。
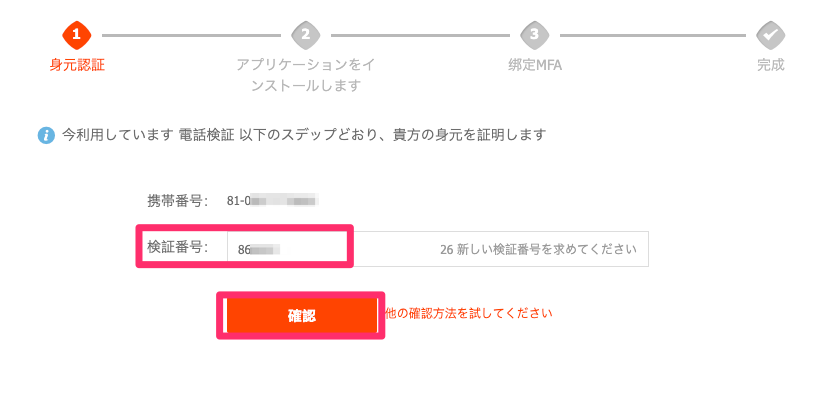
Step 2 : アプリケーションをインストールします
【次へ】をクリックします。
2段階認証に悩んだら、下記の中からアプリを選ぶのも良きです。
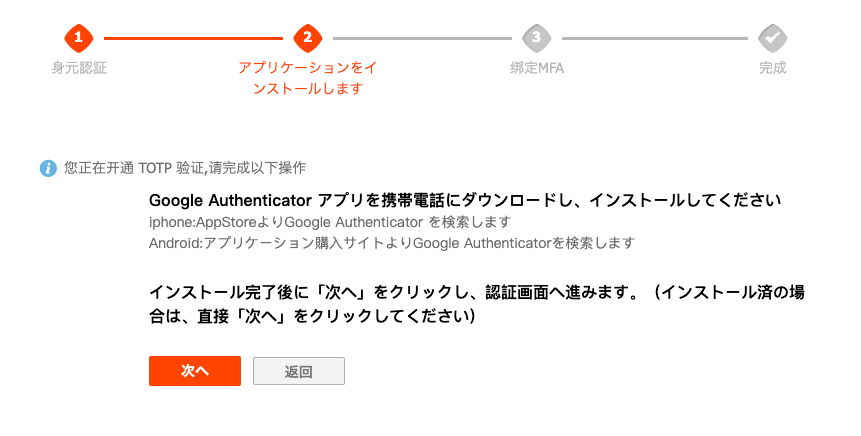
Step 3 : MFA
アプリでQRコードを読み取って、1回だけ入力して【次へ】をクリックします。
AWSのMFAと違う所は、ワンタイムコードを1回だけの入力になります
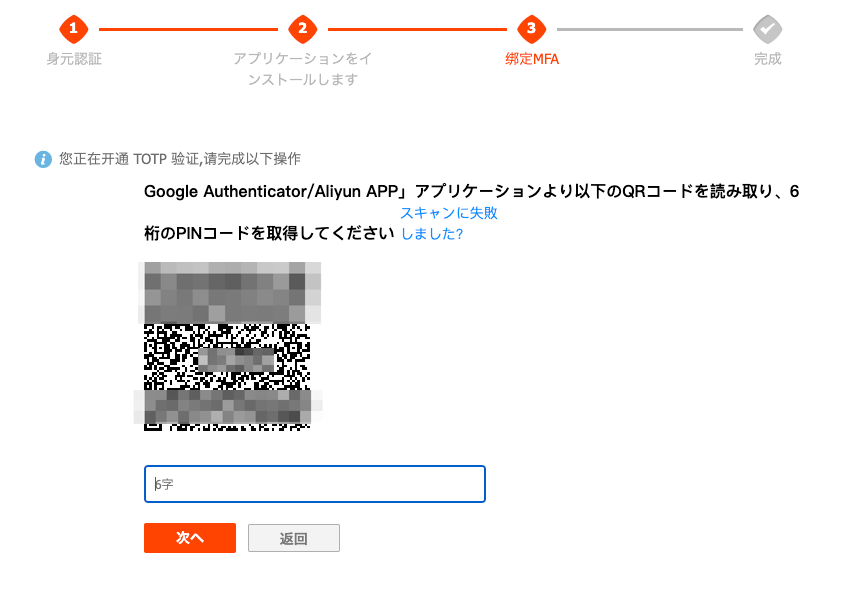
Step 4 : 完了
下記の画面が表示されていれば2段階認証の設定は完了です!
実際にログアウトしてから再ログインをすると、2段階認証が求められます。