【Microsoft Azure】「DNS Zone」と「仮想マシン」の構築方法
■ 目次
■ 目次1. 前提条件2. DNS編2.1. DNS ゾーンを作成2.2. 仮想マシン構築編2.3. 仮想マシンのWeb サーバーの80番ポートを開ける。2.4. 仮想マシンとDNSの設定3. SSH編3.1. SSHクライアントツールを起動4. WEBサイトアクセス編5. 各種削除編5.1. 仮想マシンの削除5.2. レコードの削除6. 最後に
1. 前提条件
- Microsoft アカウント
- 有効なAzure サブスクリプション
- ドメインの事前購入
- ドメイン自体は99円~から購入出来る物もあります。
- ここで出現している「merou.info」は、私のドメインの為、個人で購入したドメインをご使用ください。
- ドメイン購入場所は「バリュードメイン」や「お名前ドットコム」などで事前に購入。
2. DNS編
2.1. DNS ゾーンを作成
- Chrome等のブラウザで 「Azure Portal」 にアクセス
- 左上側の 「ハンバーガーマーク」 をクリック
- 「+新規」 をクリック
- 「dns zone」 を入力
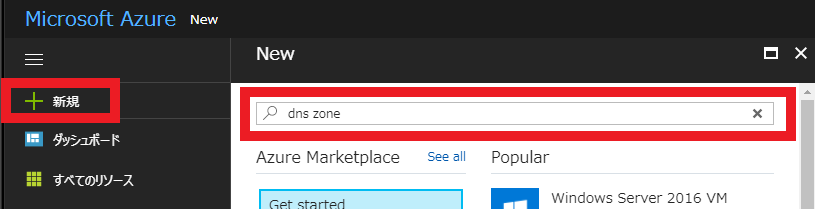
- 「DNS ゾーン」 をクリック
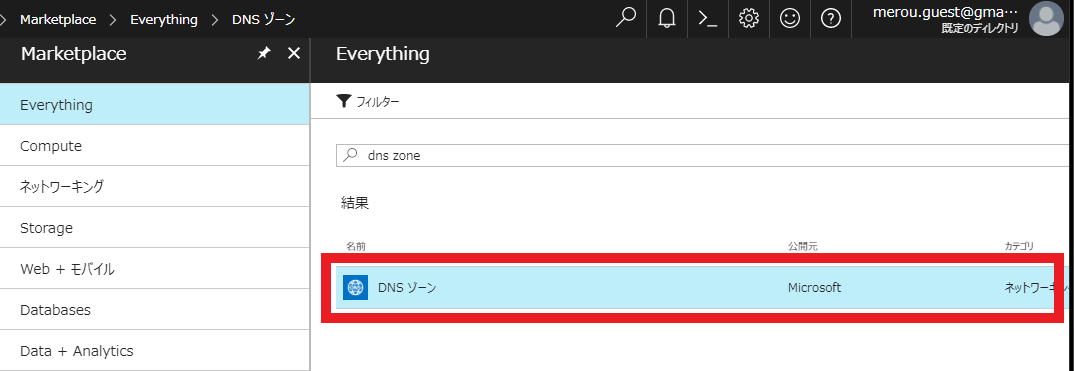
- 「DNS ゾーン」 の確認
- 「作成」 をクリック
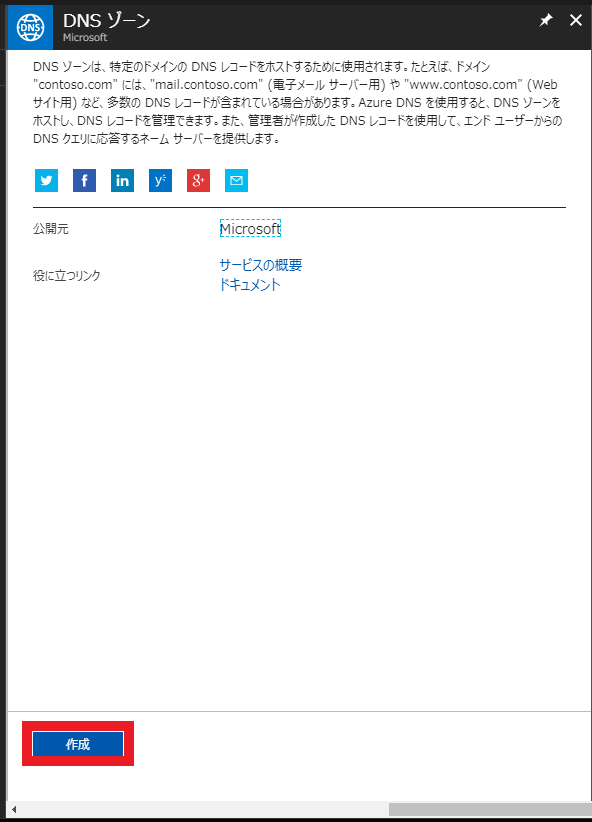
- 以下の情報を入力して 「作成」 をクリック
- 名前
- サブスクリプション
- リソースグループ
- リソースグループの場所
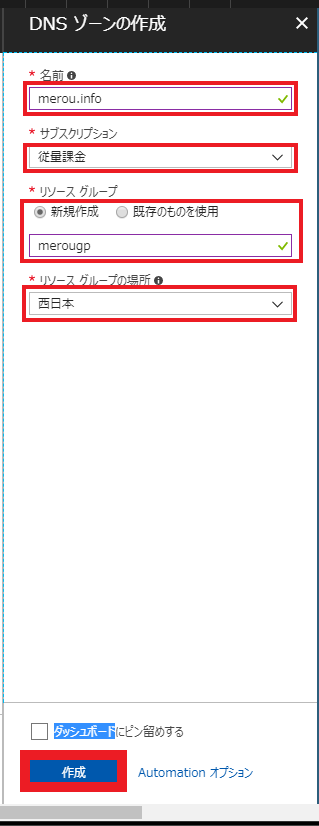
- 「DNS ゾーン」 の画面が表示されれば、DNSゾーンの作成が完了です。
- 作成に少し時間がかかる場合がありますので、気長に待ちましょう。
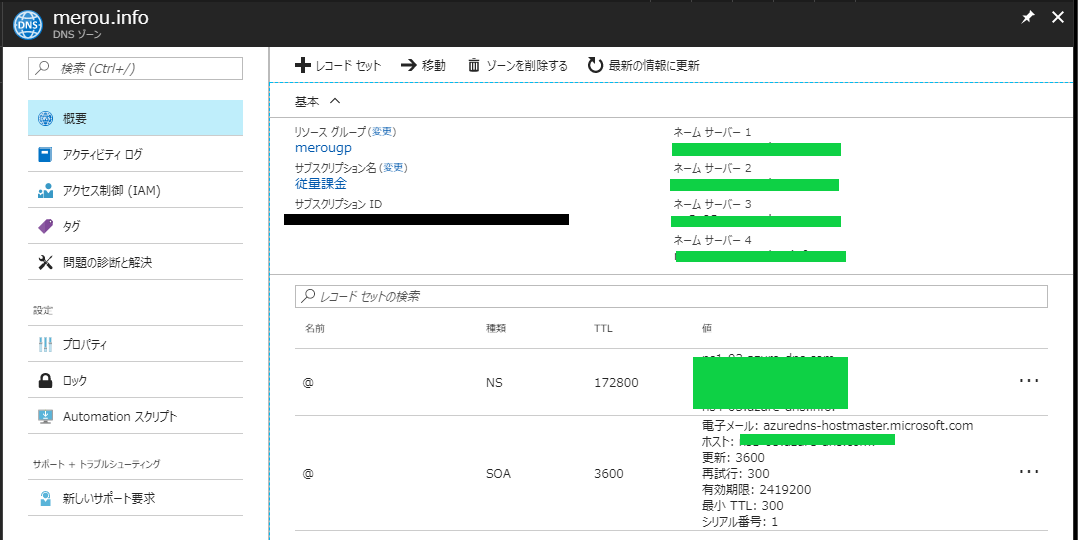
2.2. 仮想マシン構築編
- Chrome等のブラウザで 「Azure Portal」 にアクセス
- 左上側の 「ハンバーガーマーク」 をクリック
- 「+新規」 をクリック
- 「Get started」 or 「Compute」 をクリック
- 「Ubuntu Server 16.04 LTS VM」 をクリック
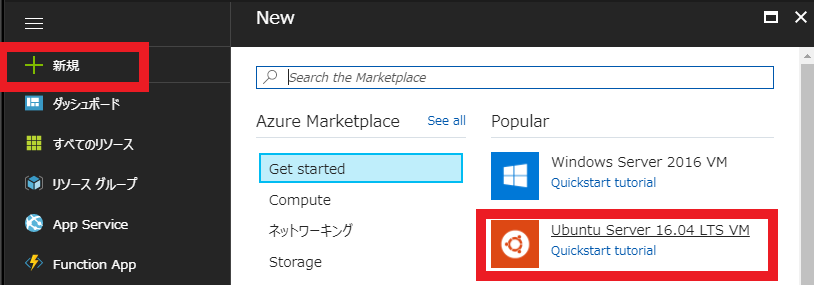
- 「基本:基本設定の構成」 の入力
- 名前
- VM ディスクの種類
- 「SSD」 or 「HDD」
- ユーザー名
- ログイン時のユーザー名
- 認証の種類
- 「SSH 公開キー」 or 「パスワード」
- パスワード
- サブスクリプション
- 「従量課金」を選択
- リソースグループ
- 場所
- Azure リージョン を選択する、リージョンによって金額がかかる。
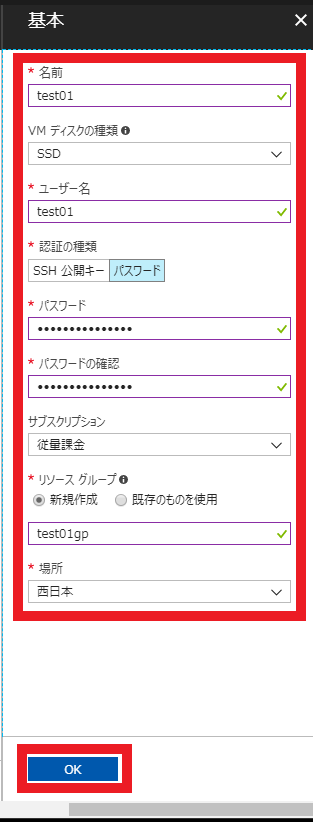
- 「サイズ:仮想マシンのサイズの選択」
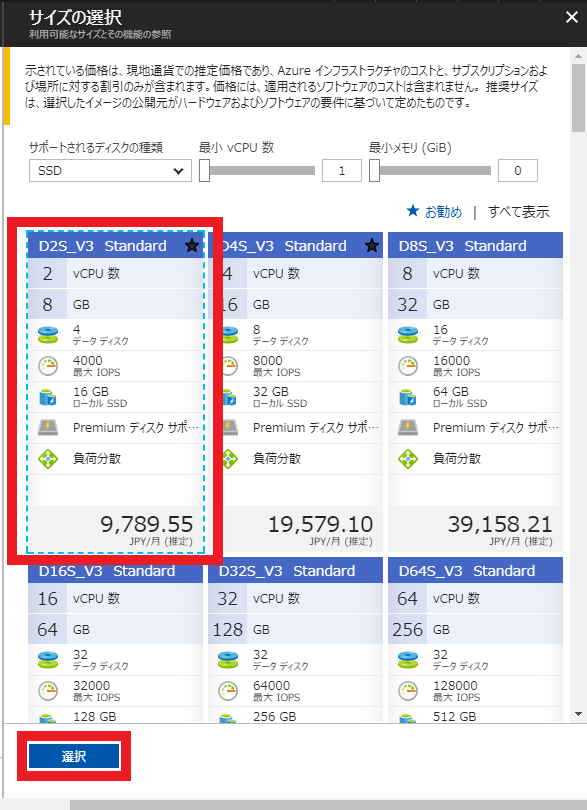
- 「設定:オプション機能の構成」
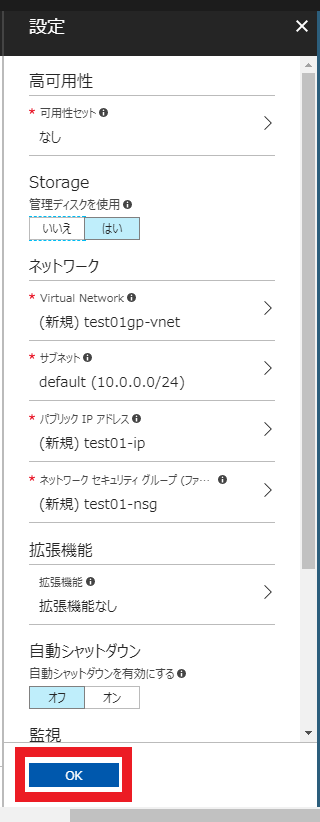
- 「概要:Ubuntu Server 16.04 LTS」
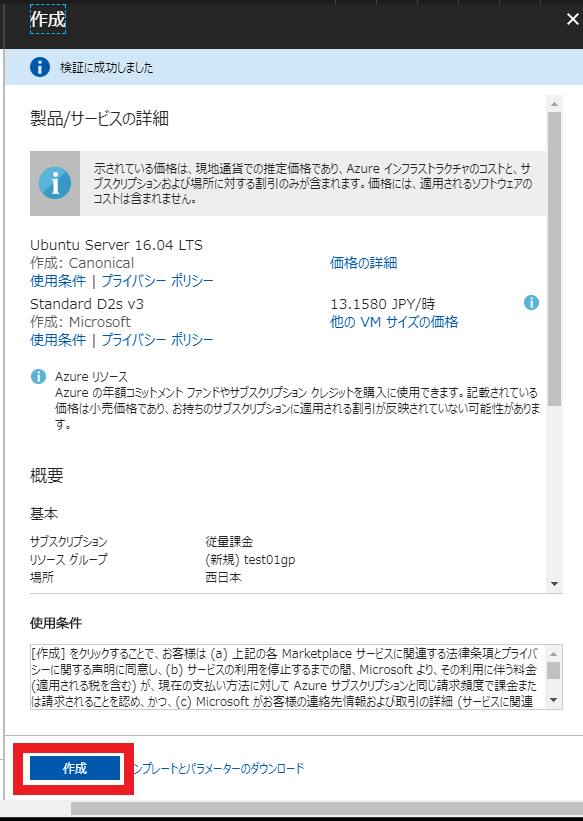
- 仮想マシンのデプロイが終わるまで待ちましょう。
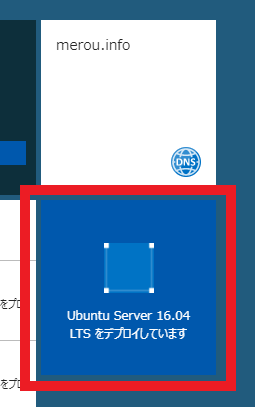
2.3. 仮想マシンのWeb サーバーの80番ポートを開ける。
- 先程作成した、仮想マシンをクリックして表示
- 左側に表示されている、「ネットワーク」 をクリック
- 「受信ポートの規則を追加する」 をクリック
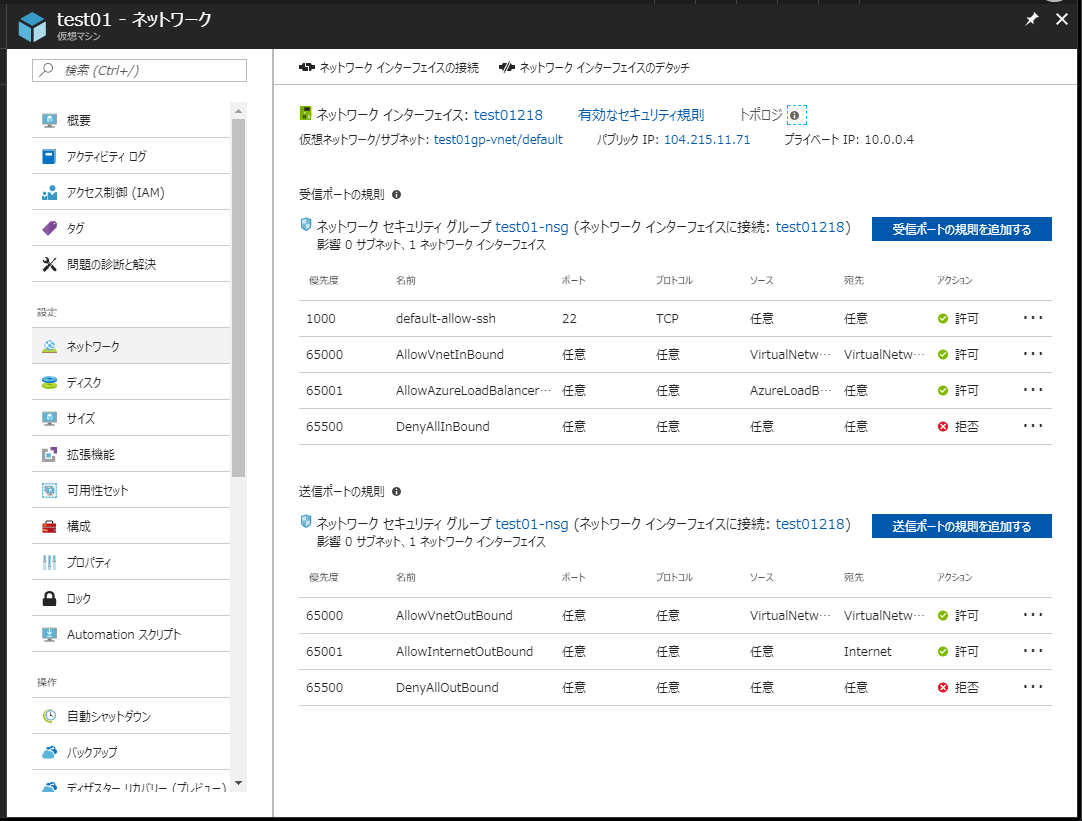
詳細設定が表示されたら、以下を入力
- サービス
- 「HTTP」 を選択
- ポート範囲
- サービスで 「HTTP」 を選択すると自動で入力される。
- 優先度
- こちらもある程度自動だけど、説明はこちら。
- 名前
- こちらも任意だが、自動で入力される
- 説明
- 任意
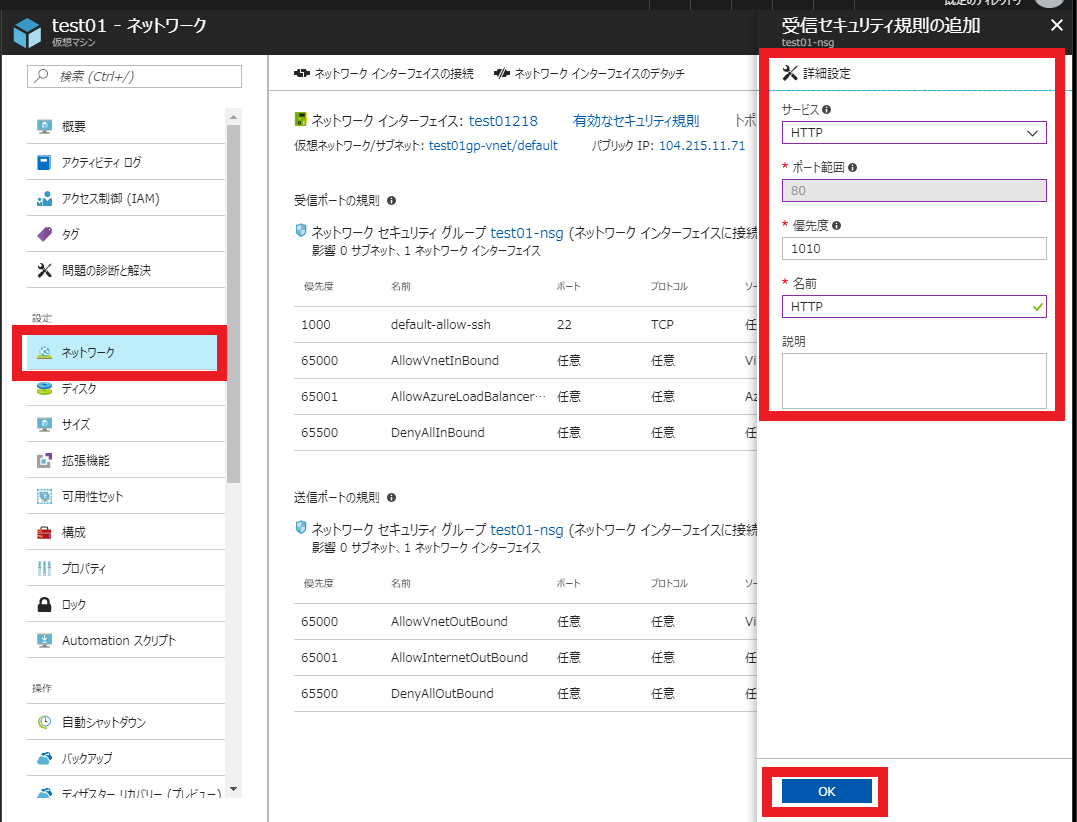
80番ポートが追加されたのを確認する。
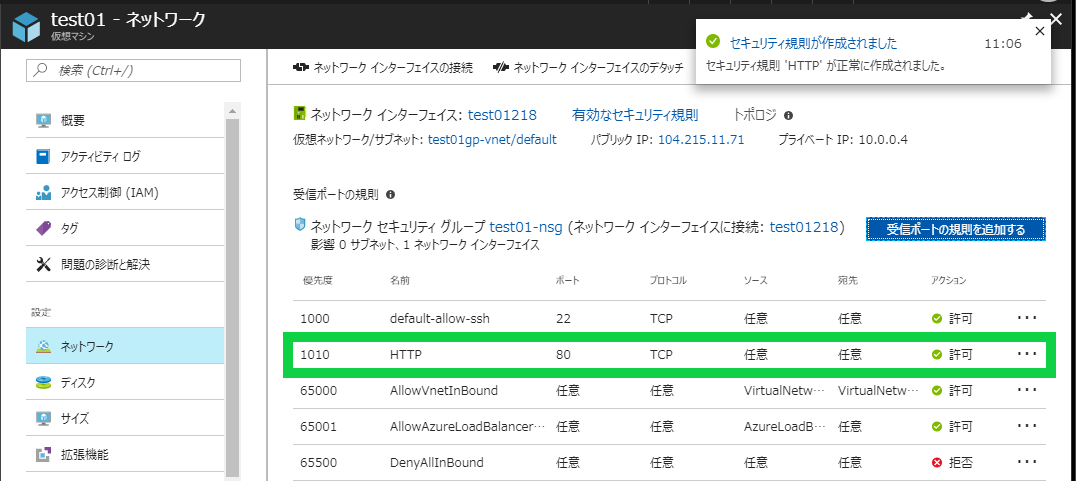
2.4. 仮想マシンとDNSの設定
- 仮想マシンをクリックして、「概要」 画面を表示
- 「パブリックIPアドレス」 をコピーする
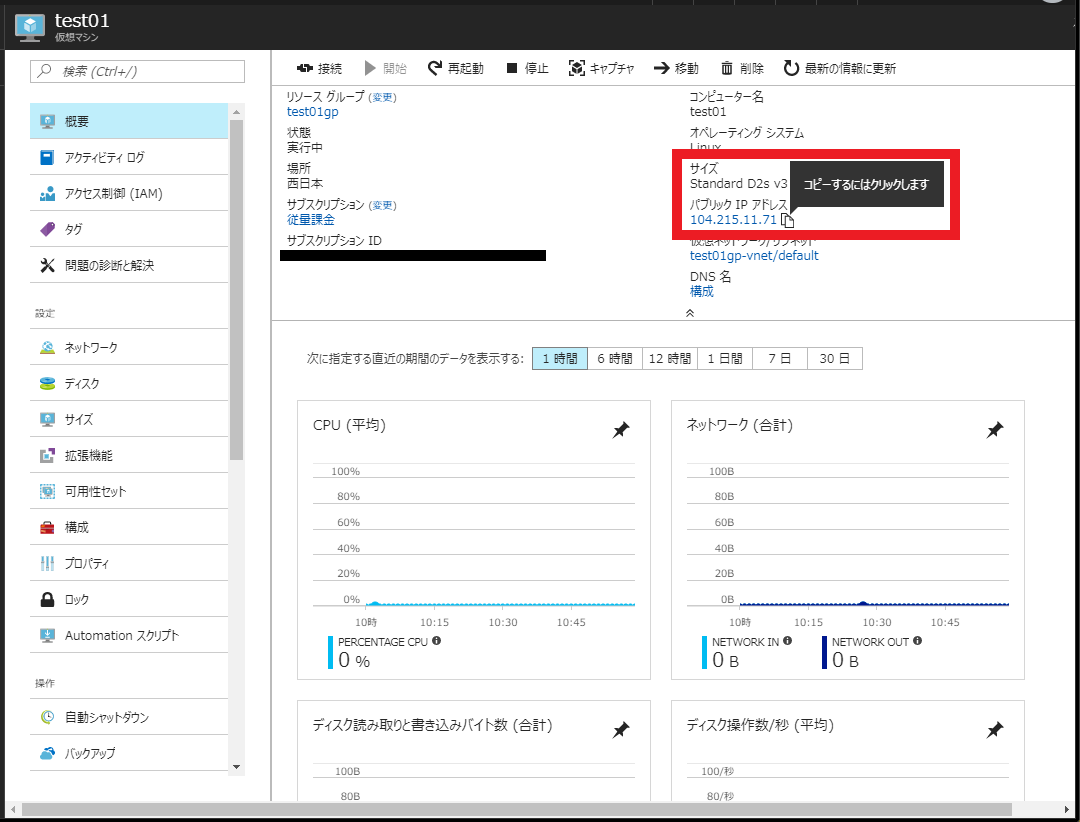
- 「1.DNS編」 で作成したDNS ゾーンをクリック
- DNS ゾーン 「概要」 画面をオープン
- 「+レコードセット」 をクリック
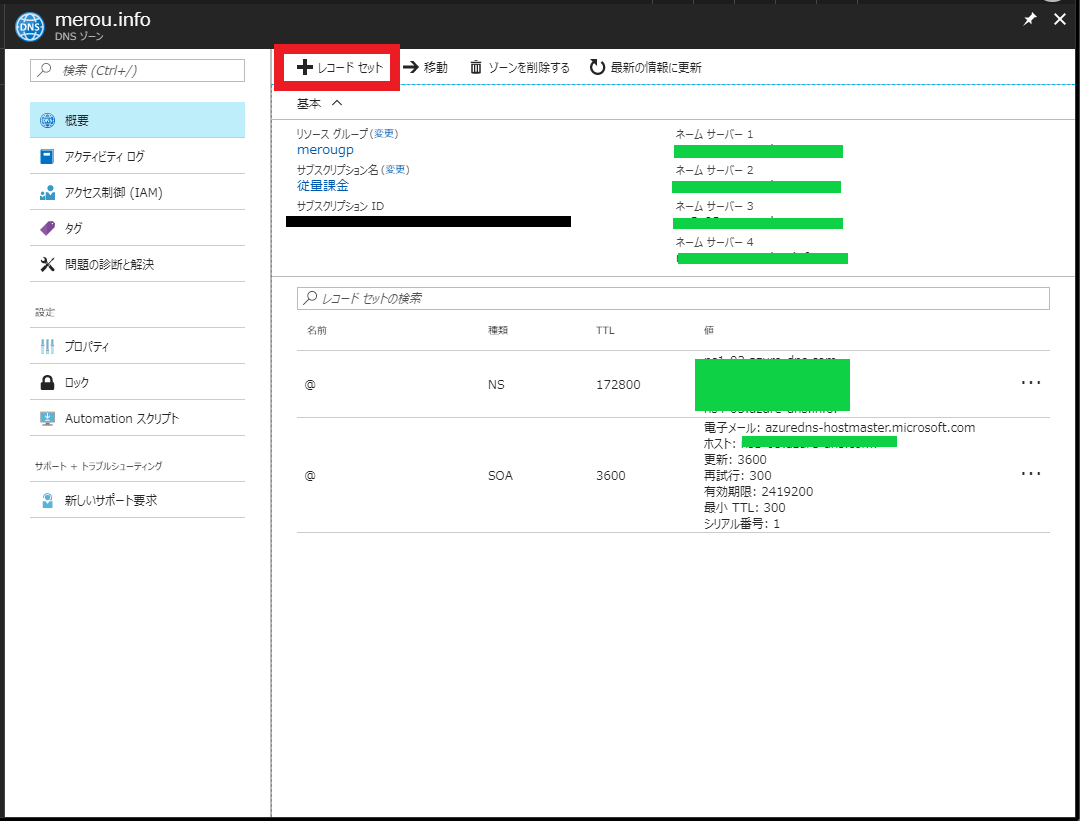
- 「レコード セットの追加」 画面で以下の情報を入力して、「OK」 をクリック
- 名前
- ここでは、「test01」と入力。「www」など、「空白」でも可能
- IP アドレス
- 仮想マシンの「パブリックIPアドレス」を入力
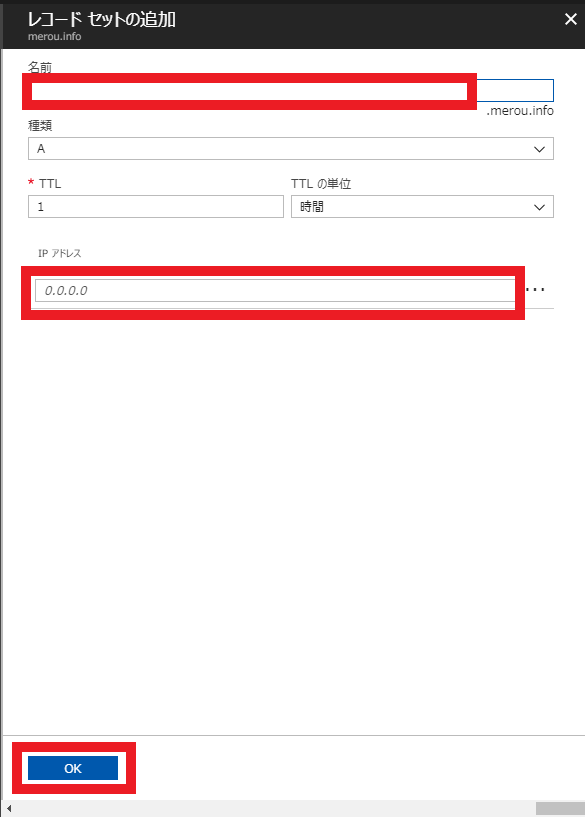
- レコードが追加されたら、完了
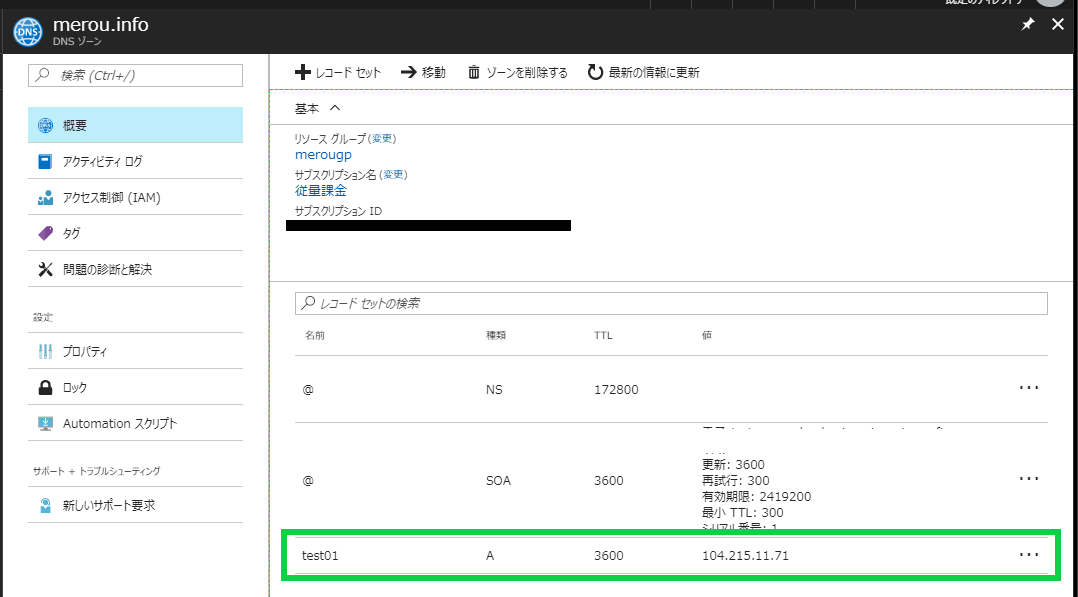
3. SSH編
3.1. SSHクライアントツールを起動
- 「SSH クライアント」 を起動
- 今回は、Windows10 ということもあり Poderosa を使用しています。
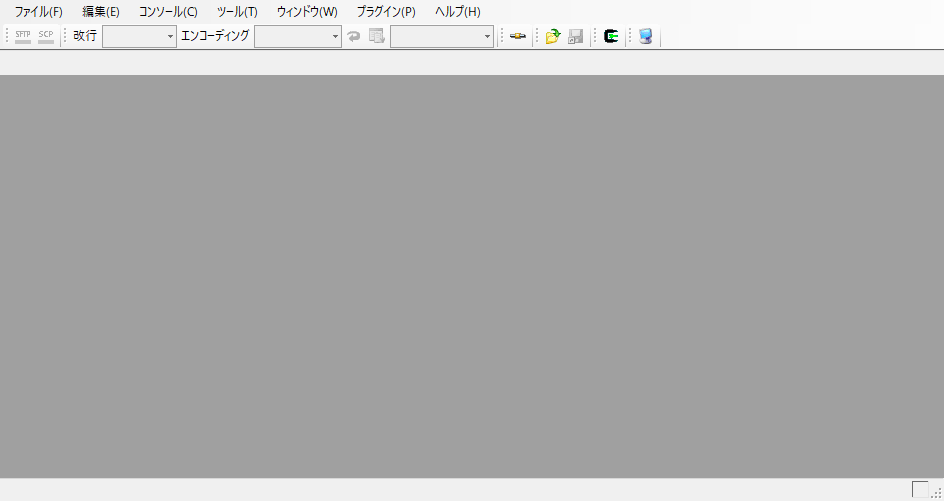
- 各種情報を入力して、「OK」 をクリック
- ホスト名
- アカウント名
- パスワード
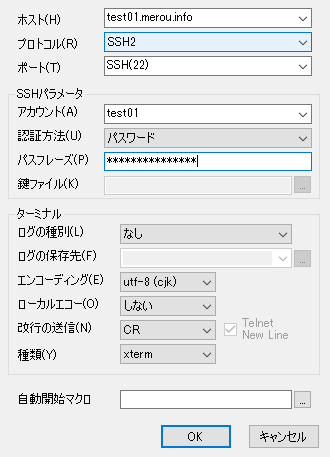
- 接続に成功すれば以下のようになります。
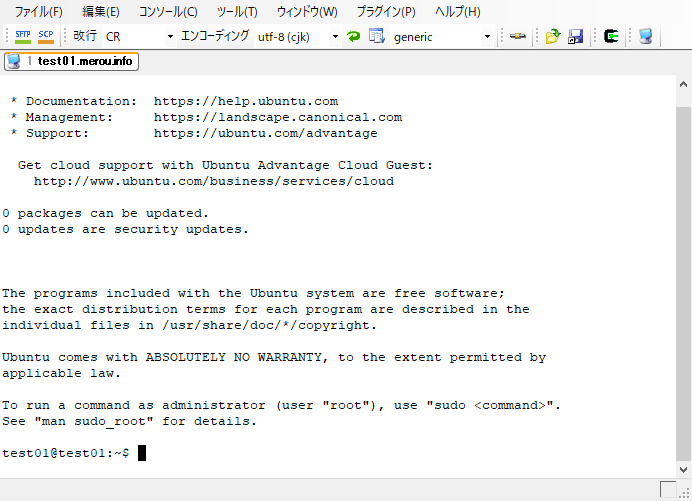
- Webサーバをインストールまでの作業
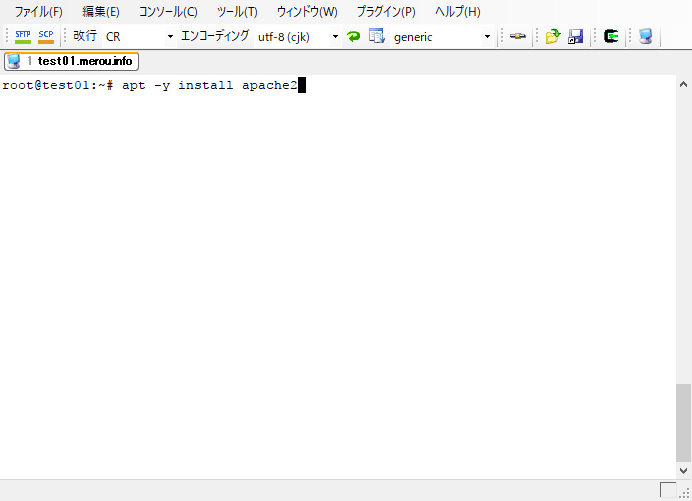
4. WEBサイトアクセス編
- 個人で作成した、「ドメイン」 or 「IP アドレス」 でアクセス
- 以下の様な画面が表示されれば、完了です。
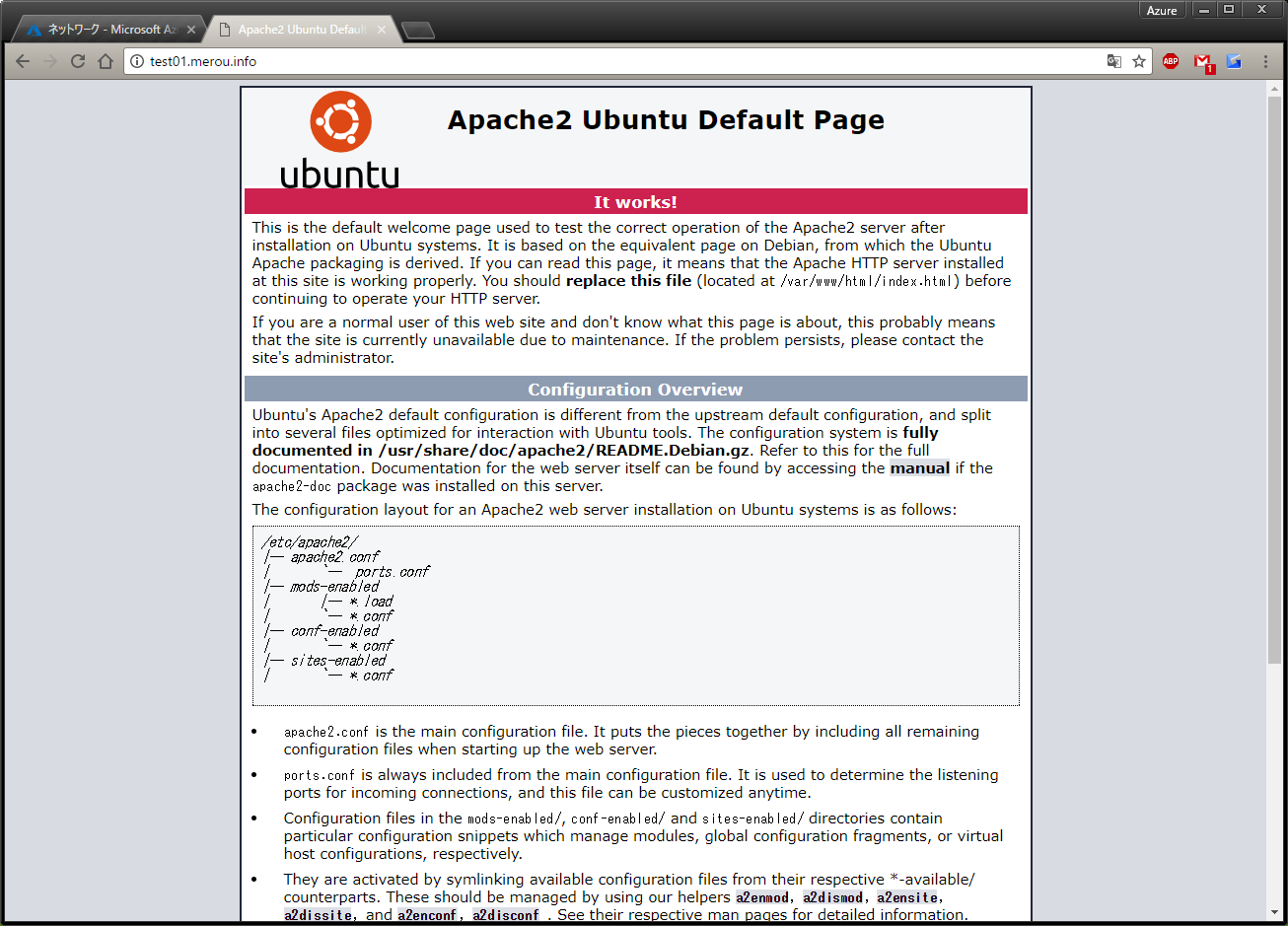
5. 各種削除編
5.1. 仮想マシンの削除
- 作成した仮想マシンの画面を表示
- 「削除」 をクリックして、仮想マシンを削除
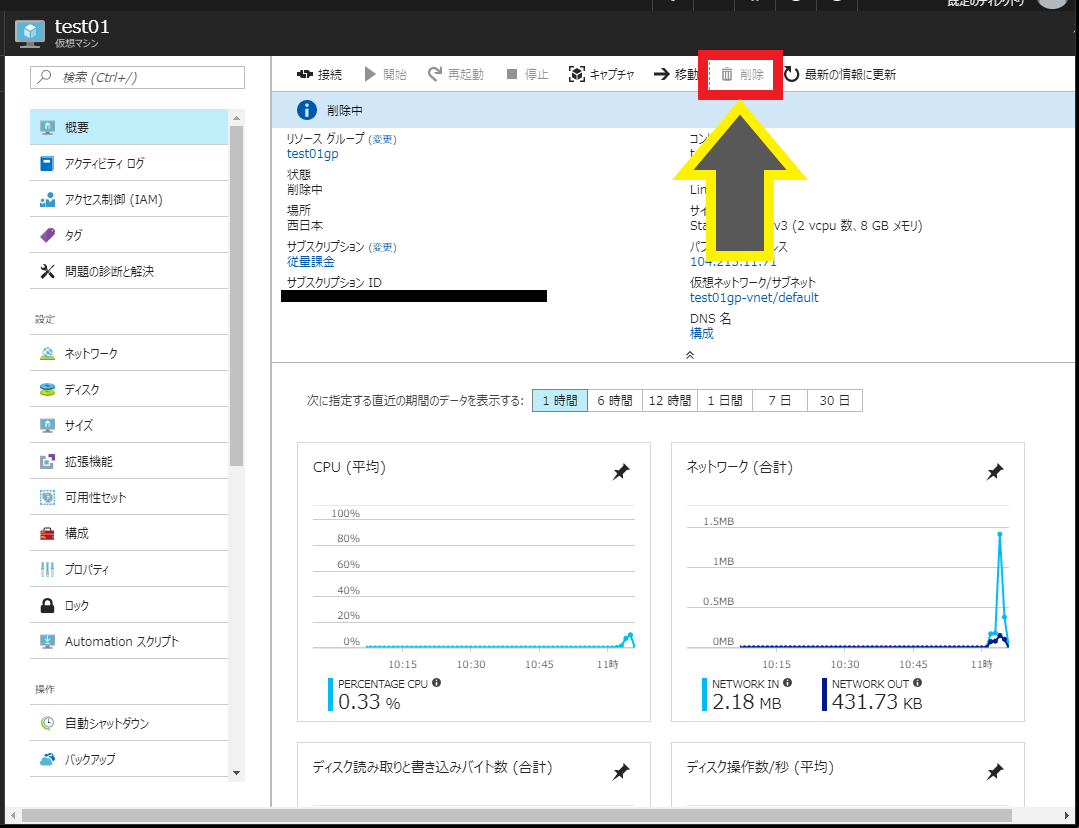
5.2. レコードの削除
- DNSゾーンの画面を表示
- 作成したレコードの 「・・・」 をクリック
- 「削除」 をクリック
以上で 「DNS ゾーン」設定、「仮想マシンの作成」、「Webサーバ構築」、「各種削除」まででした。
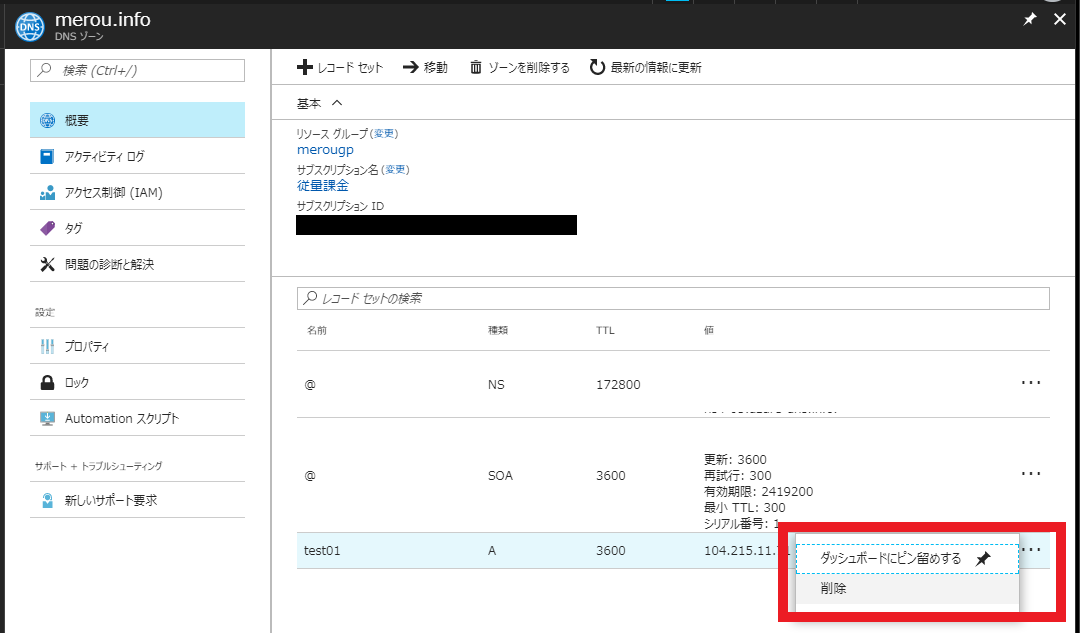
6. 最後に
こちらを応用すれば、AWSのRoute53でも使用することが出来ます。
