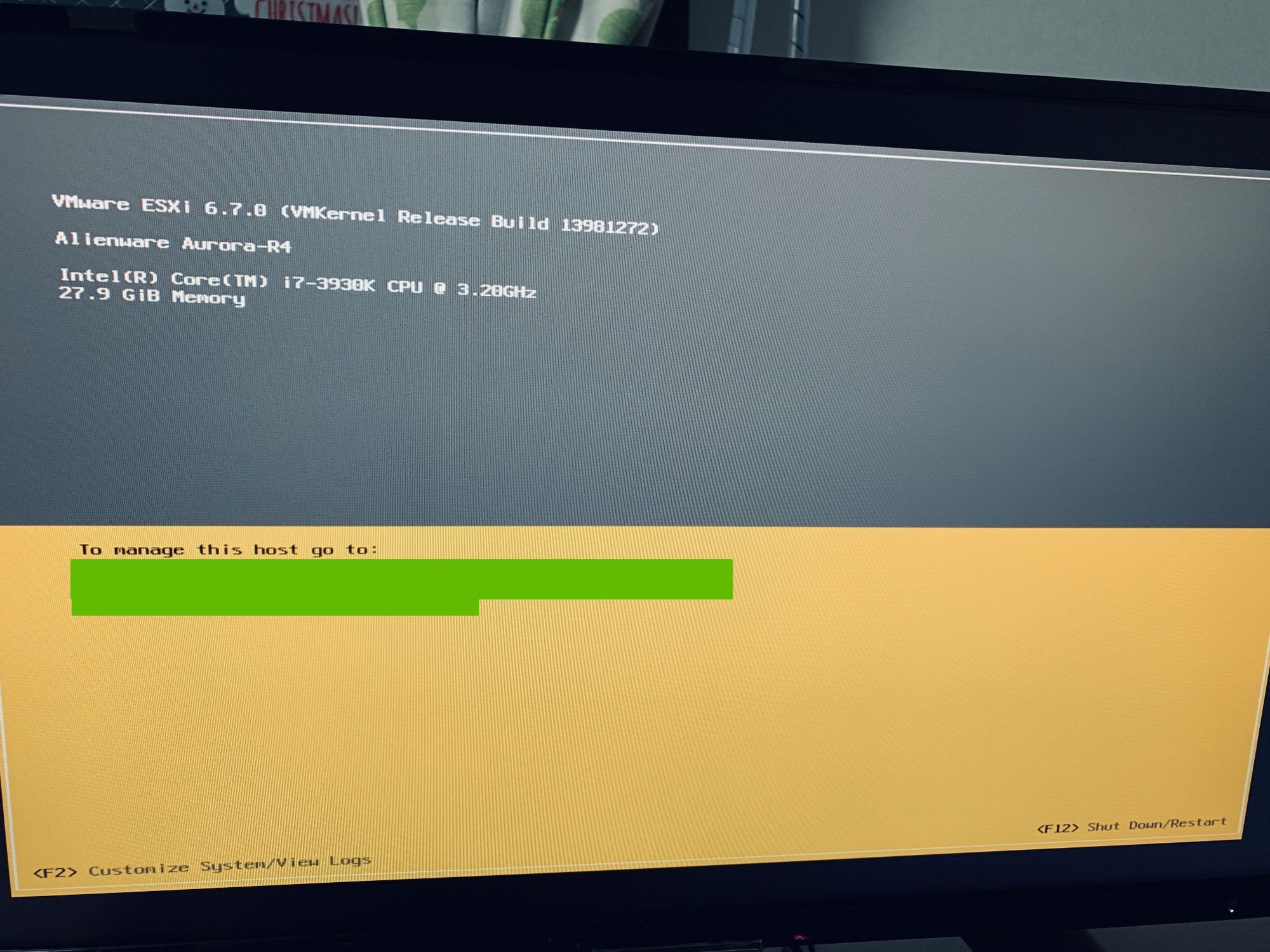【VMware】VMware ESXi セットアップ
■ 目次
1. はじめに2. 実行環境3. 事前準備 Realtek 8168内蔵のISOを作成手順STEP 1: 必要なファイルをダウンロードSTEP 2 : 各種ファイルを移動STEP 3 : コマンドを操作STEP 4 : VMware PowerCLIを操作最後にDLしたアプリケーションをパソコンにインストールすると以下の様に2個表示されます。STEP 5 : メディアに書き出しメディアへの書き出し手順は省きます。4. VMware ESXi セットアップ手順STEP 1 : Boot MenuSTEP 2 : WelcomeSTEP 3 : EULASTEP 4 : Disk to InstallSTEP 5 : select a keyboardSTEP 6 : root passwordSTEP 7 : Confirm InstallSTEP 8 : Complete
1. はじめに
皆さんは、一度は自宅でサーバー環境を構築して大量の仮想マシンを立ち上げて遊んでみたいと思ったことは…ありませんか?僕はあります。
その夢をこの記事で叶える事が出来ます。ただ、素直にAWSとかを触るのを断然オススメいたします。
この場を借りて
当時、学生だった頃にオンラインゲームで知り合った程度の僕に VMware ESXi という素晴らしいサービスをご教示してくださった某Eさんへ、本当にありがとうございます。お陰様で、インフラの沼にハマって抜け出せなくなりました。
2. 実行環境
元々ゲーミングPCとして使っていたデスクトップPCをサーバー化してます。
- CPU : i7-3930K = 3.20GHz
- メモリー : 28GiB = DDR3
もし、仮想マシンを沢山立ち上げたい際は、4コア以上とメモリ16GB以上を用意してください。
3. 事前準備 Realtek 8168内蔵のISOを作成手順
パソコンにRealtek 8168のNICKが搭載されている場合は通常通りではインストールが成功致しませんので、Windowsにてインストールが成功するように環境を作成します。
STEP 1: 必要なファイルをダウンロード
- Net55-r8168
- 「VIB File of version 8.045a」を選択してDL
- ESXi-Customizer-PS
- 「Download latest version」を選択してDL
- VMware PowerCLI – installer
- 「今すぐダウンロード」を選択してDL
STEP 2 : 各種ファイルを移動
Cフォルダの直下に”ESXi-Customizer”を作成して、先程DLした 「Net55-r8168」 と 「ESXi-Customizer-PS」 を配置
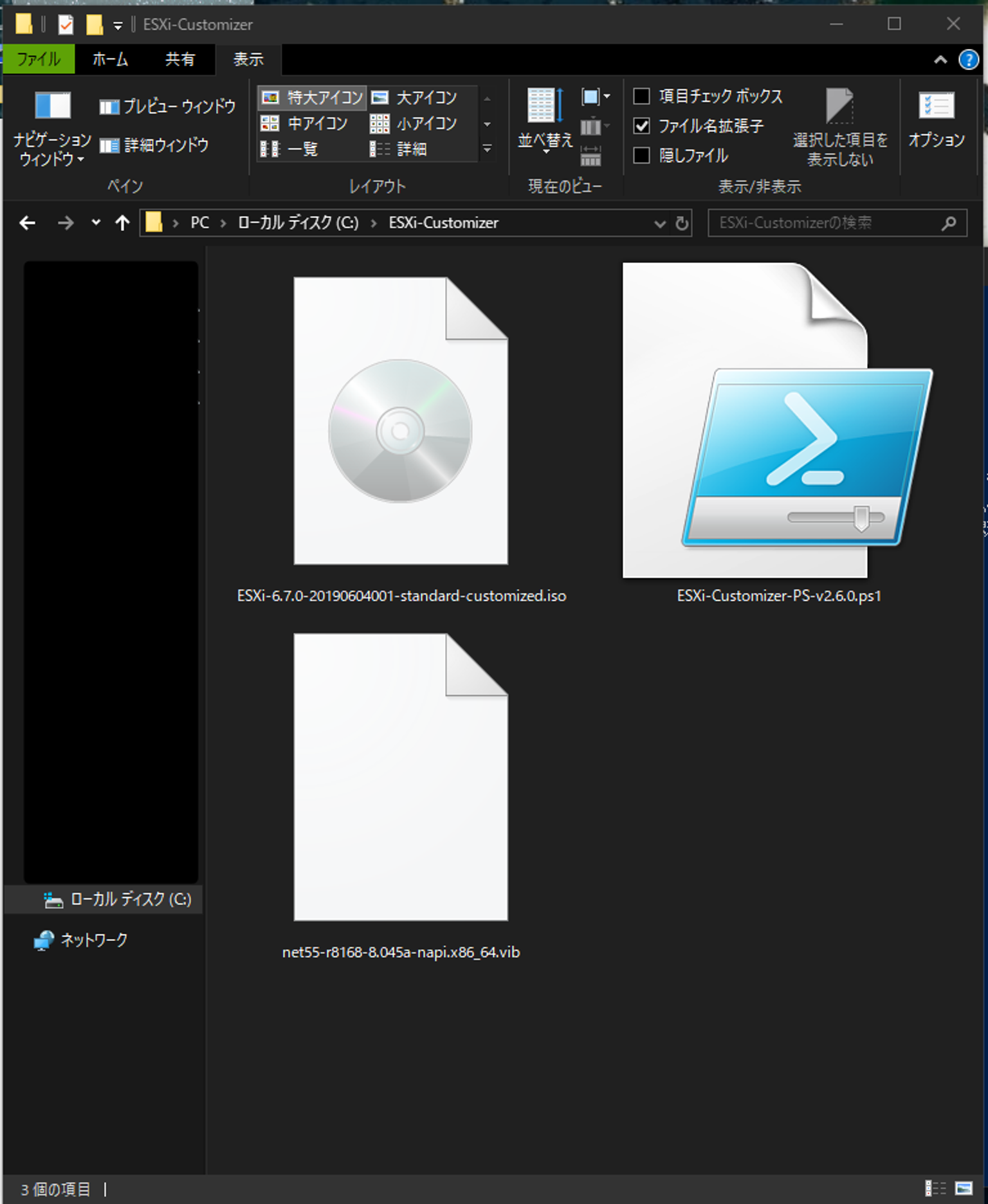
フォルダ構造は以下の通り
STEP 3 : コマンドを操作
PowerShellを管理者権限で起動してから、下記コマンドで実行ポリシーを変更する
STEP 4 : VMware PowerCLIを操作最後にDLしたアプリケーションをパソコンにインストールすると以下の様に2個表示されます。
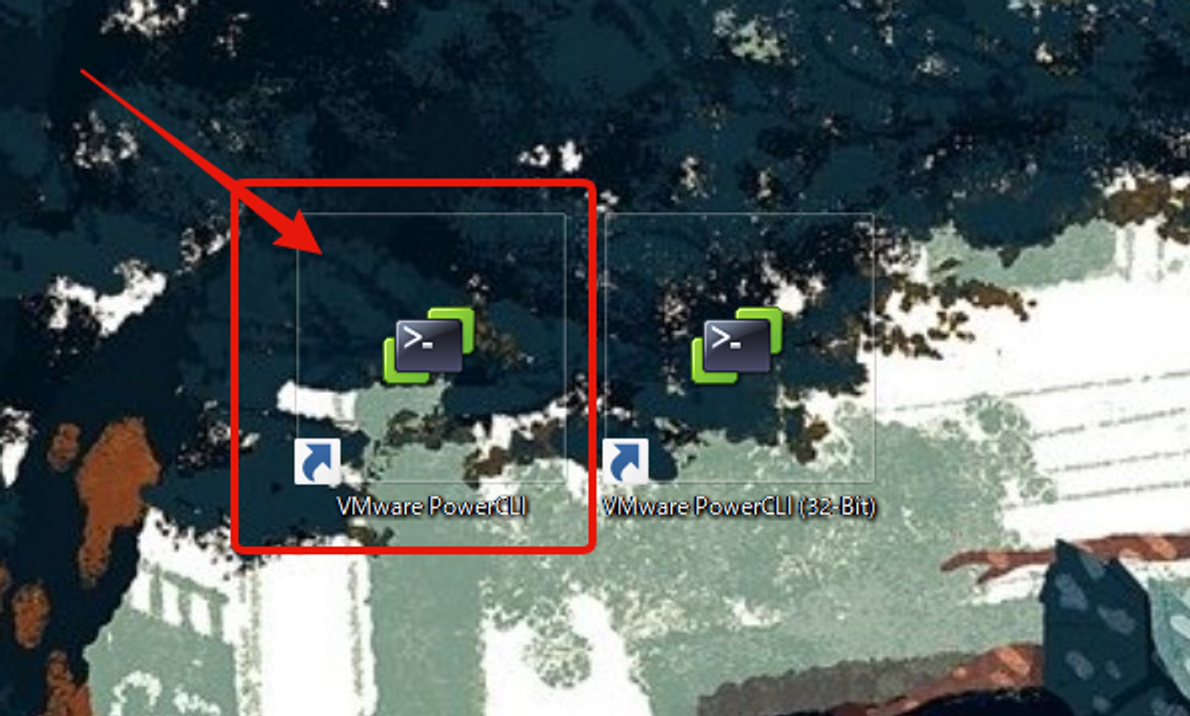
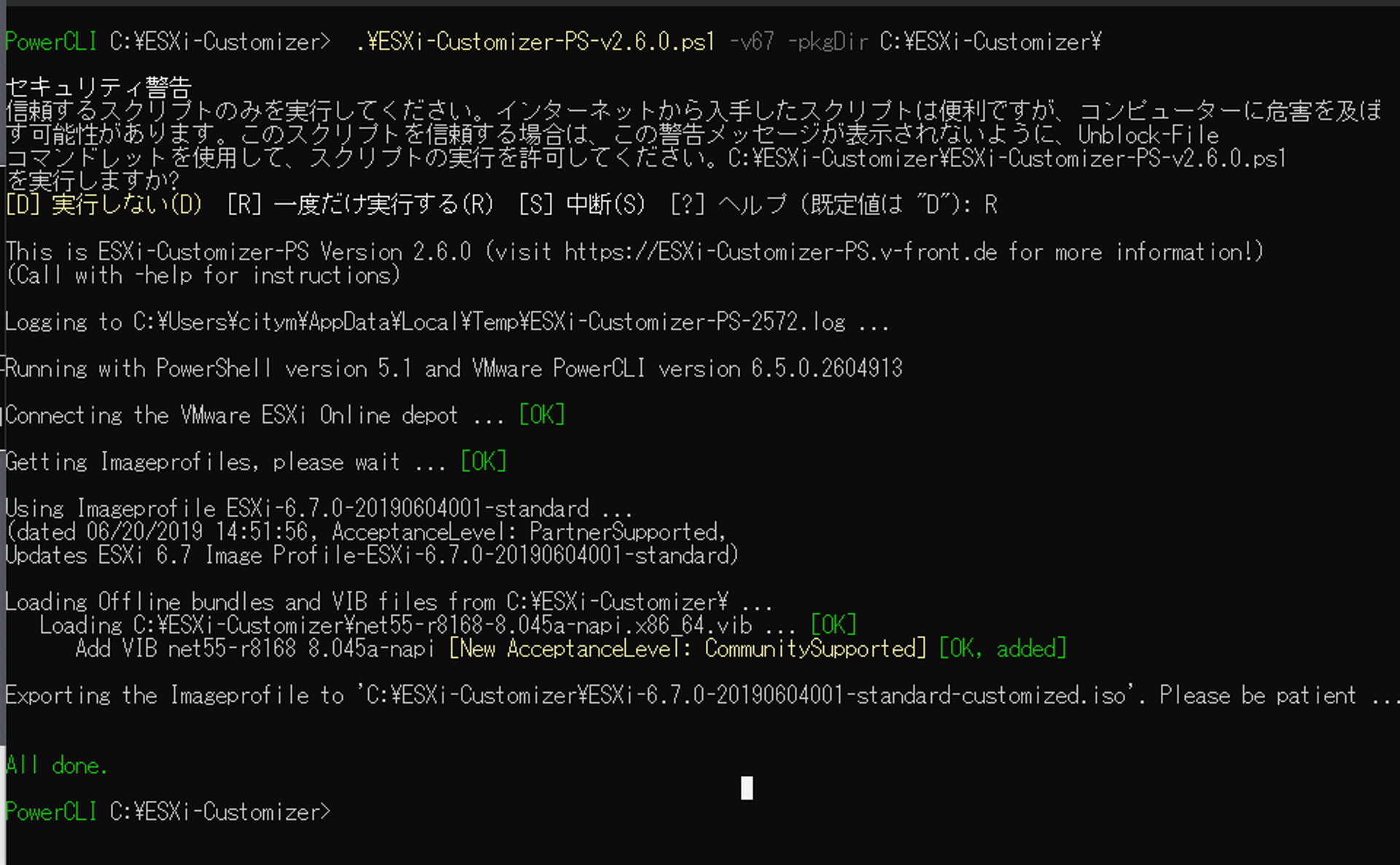
STEP 5 : メディアに書き出しメディアへの書き出し手順は省きます。
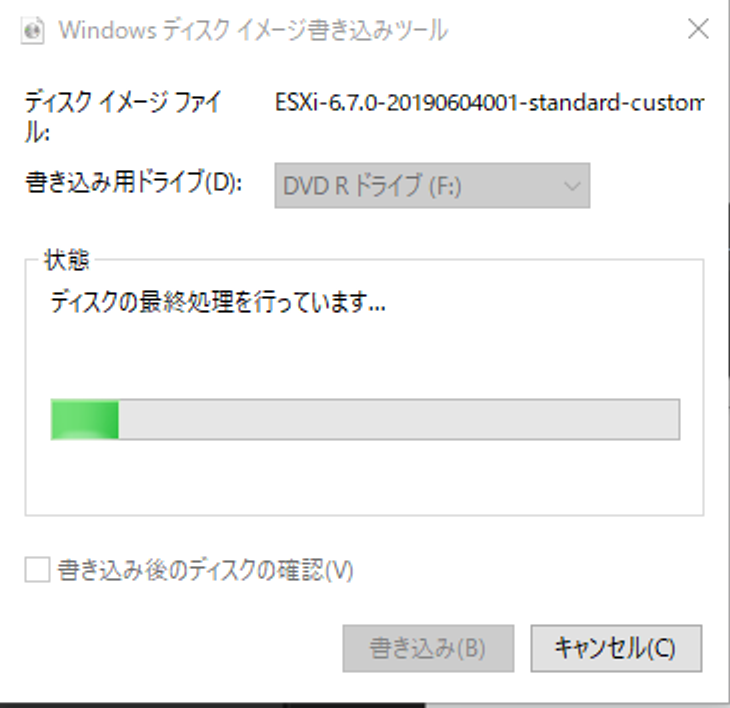
4. VMware ESXi セットアップ手順
焼いたメディアディスクをセットアップしたいデスクトップPCに入れて、Boot画面まで移動します。
STEP 1 : Boot Menu
- ESXi-6.7.0~~~Installerを選択
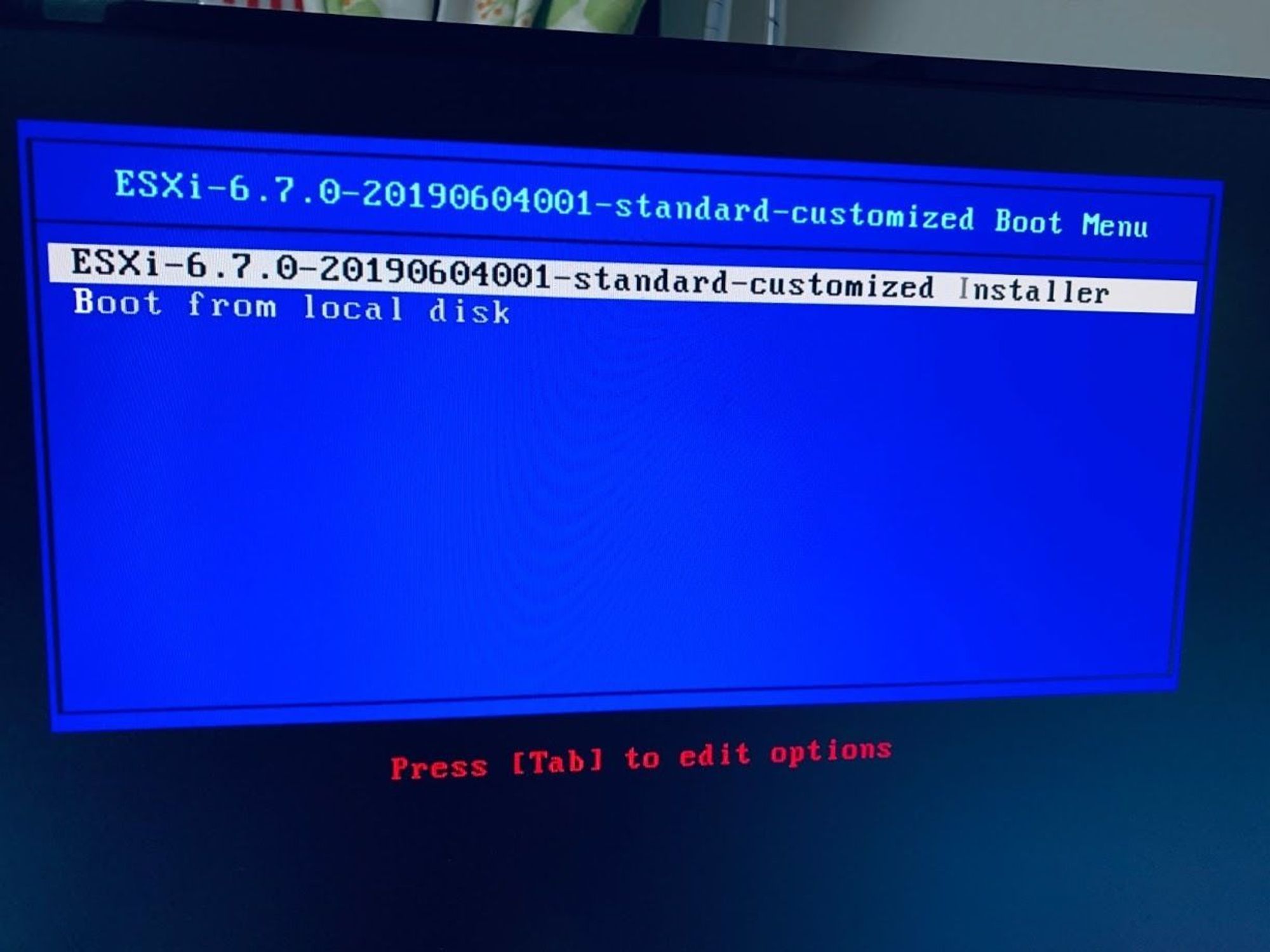
STEP 2 : Welcome
- 「Enter」キーを押す
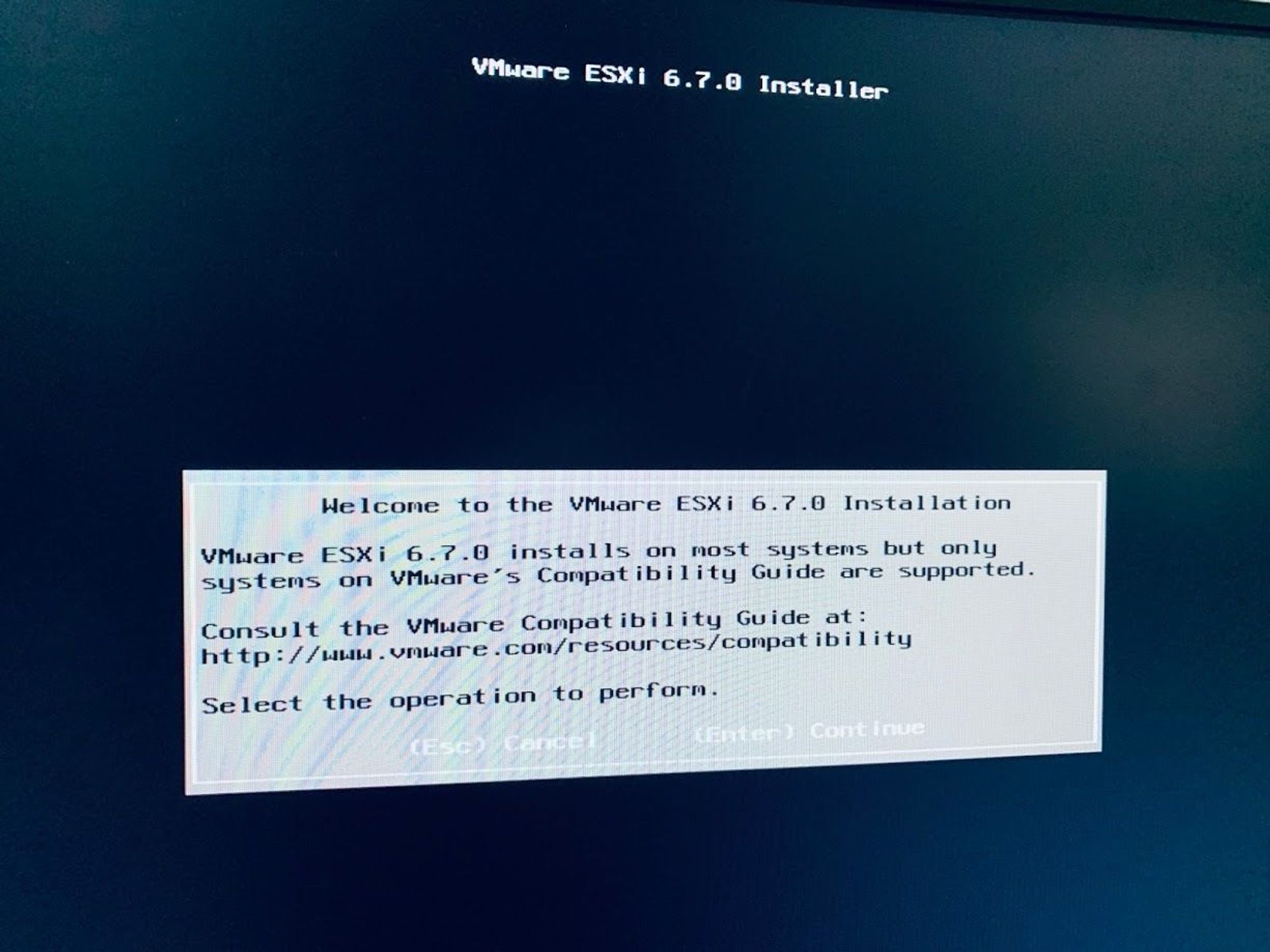
STEP 3 : EULA
- 同意書に問題が無いなら「F11」キーを押す
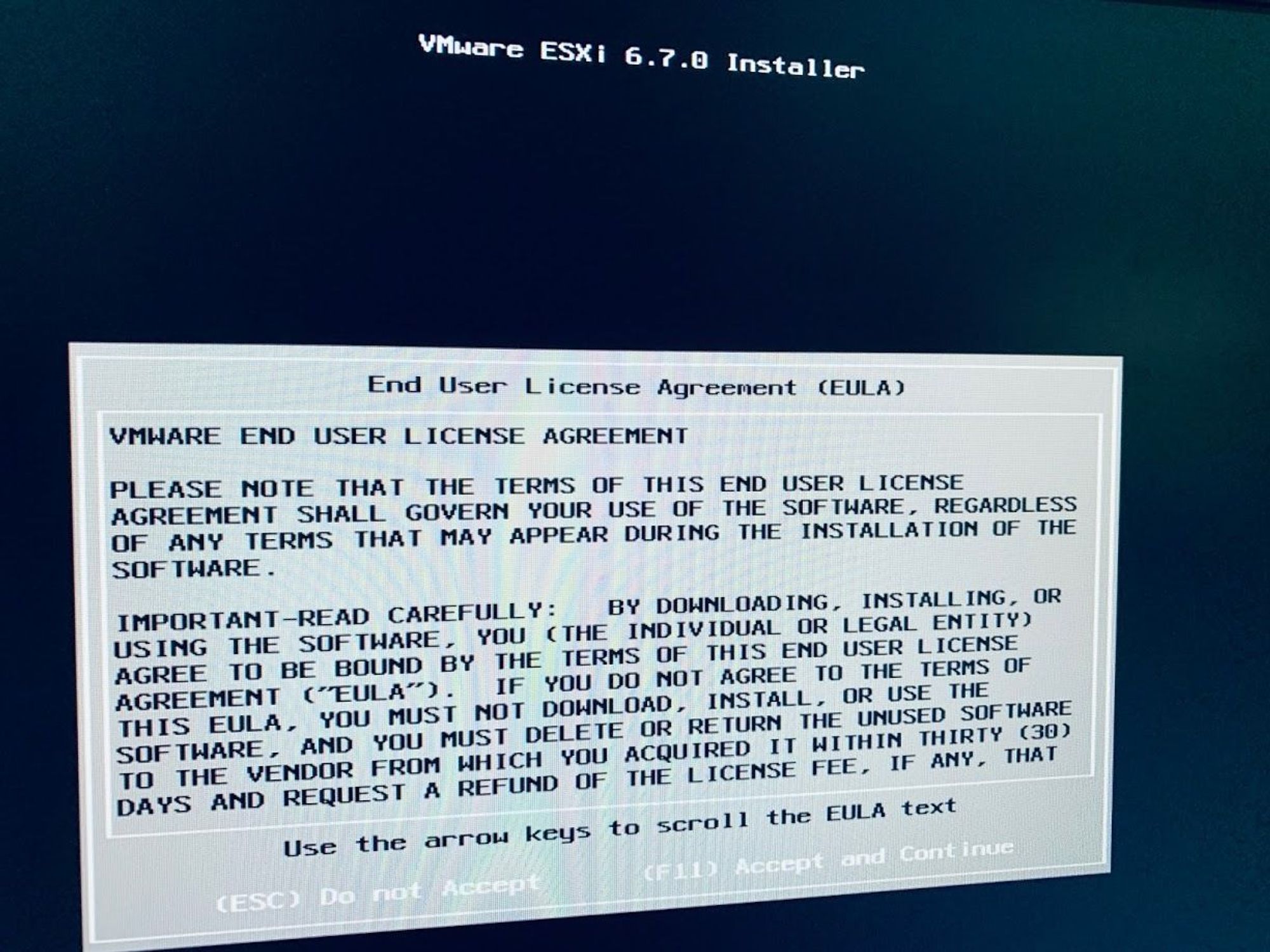
STEP 4 : Disk to Install
- どのディスクにインストールをするのかを選択して「Enter」キーを押す
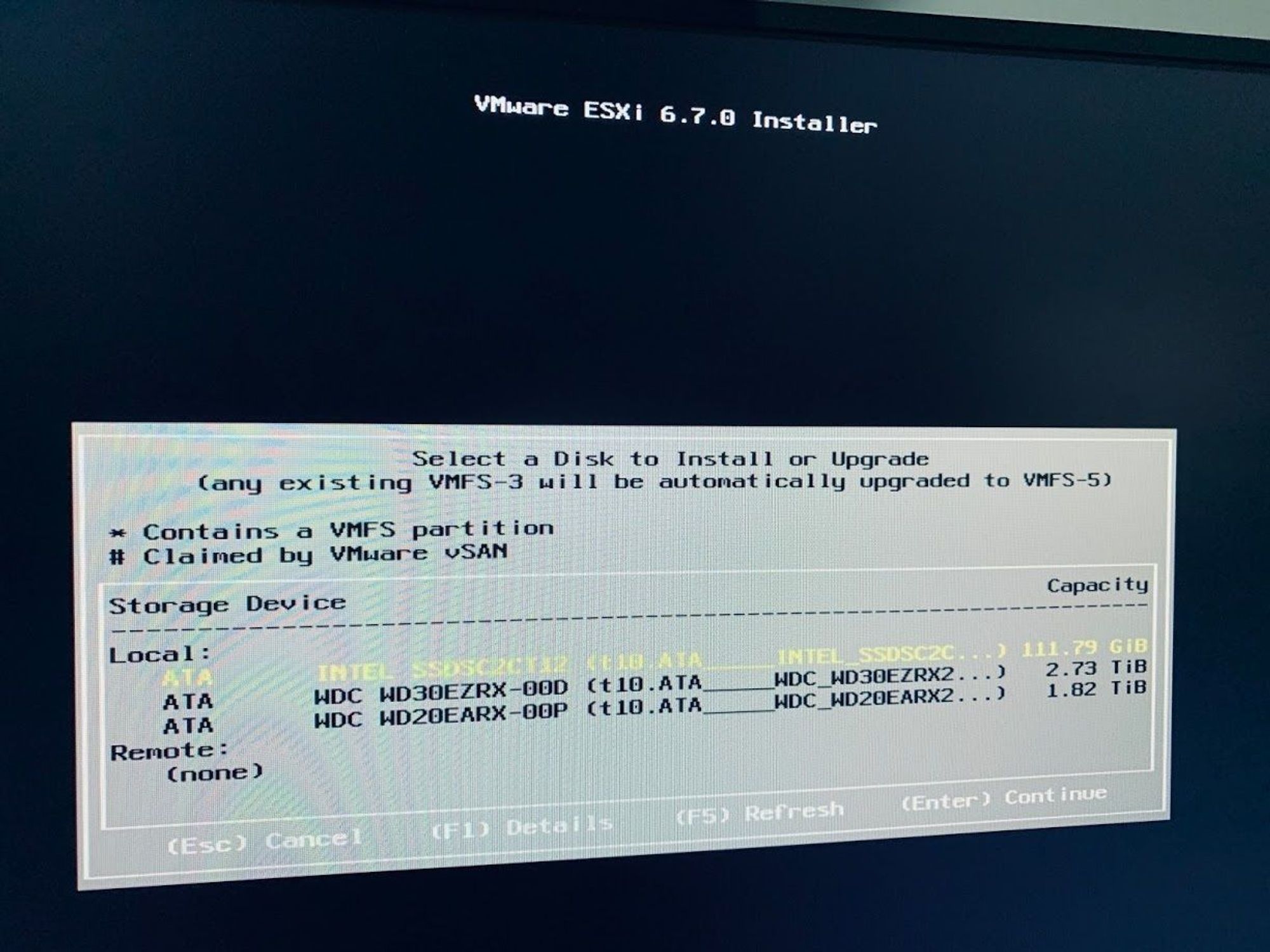
STEP 5 : select a keyboard
- 使用しているキーボードの種類を選択して「Enter」キーを押す
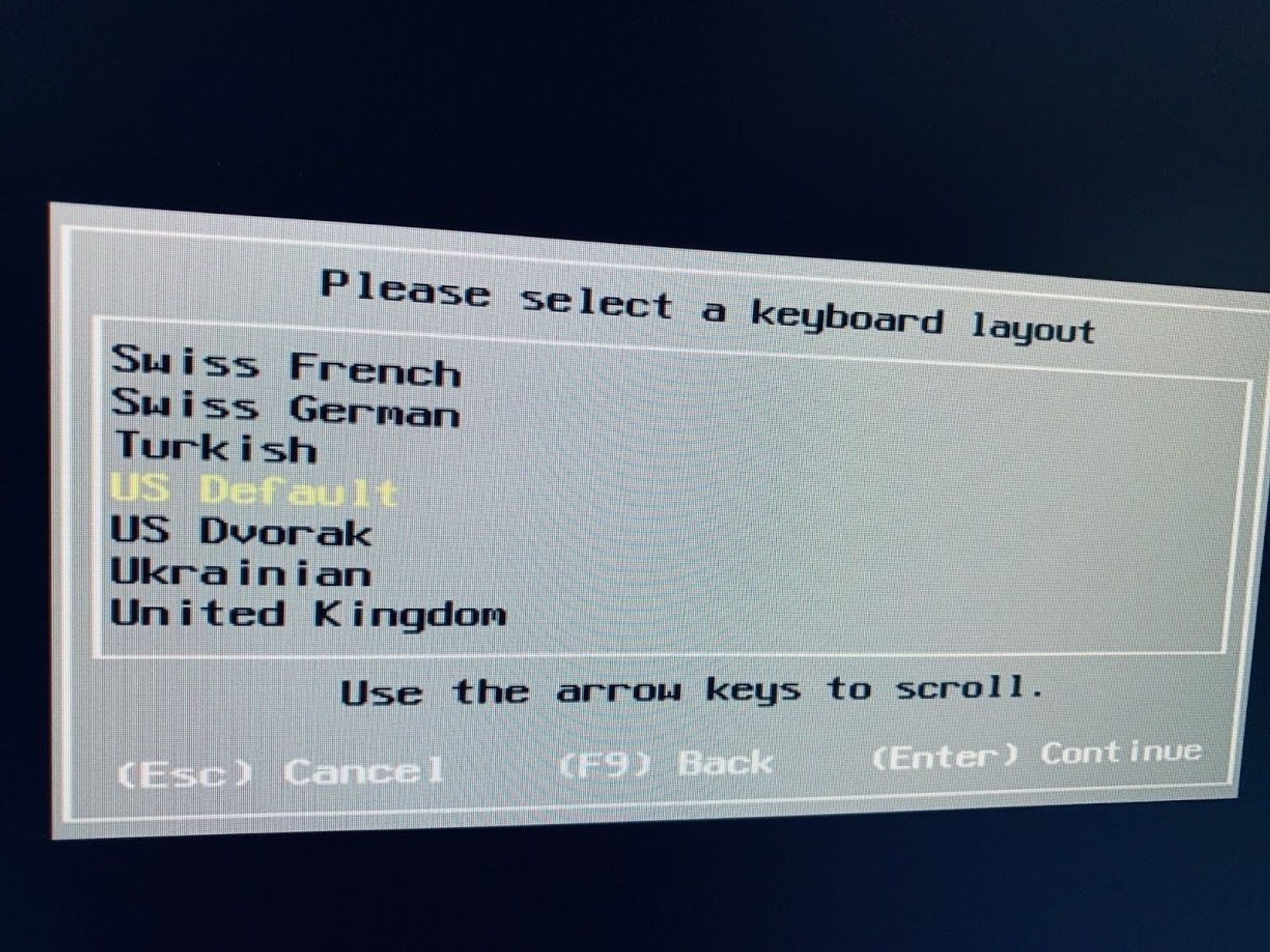
STEP 6 : root password
- Rootユーザーのパスワード設定(なるべく硬いのにしましょう)
- ※忘れると大変です。
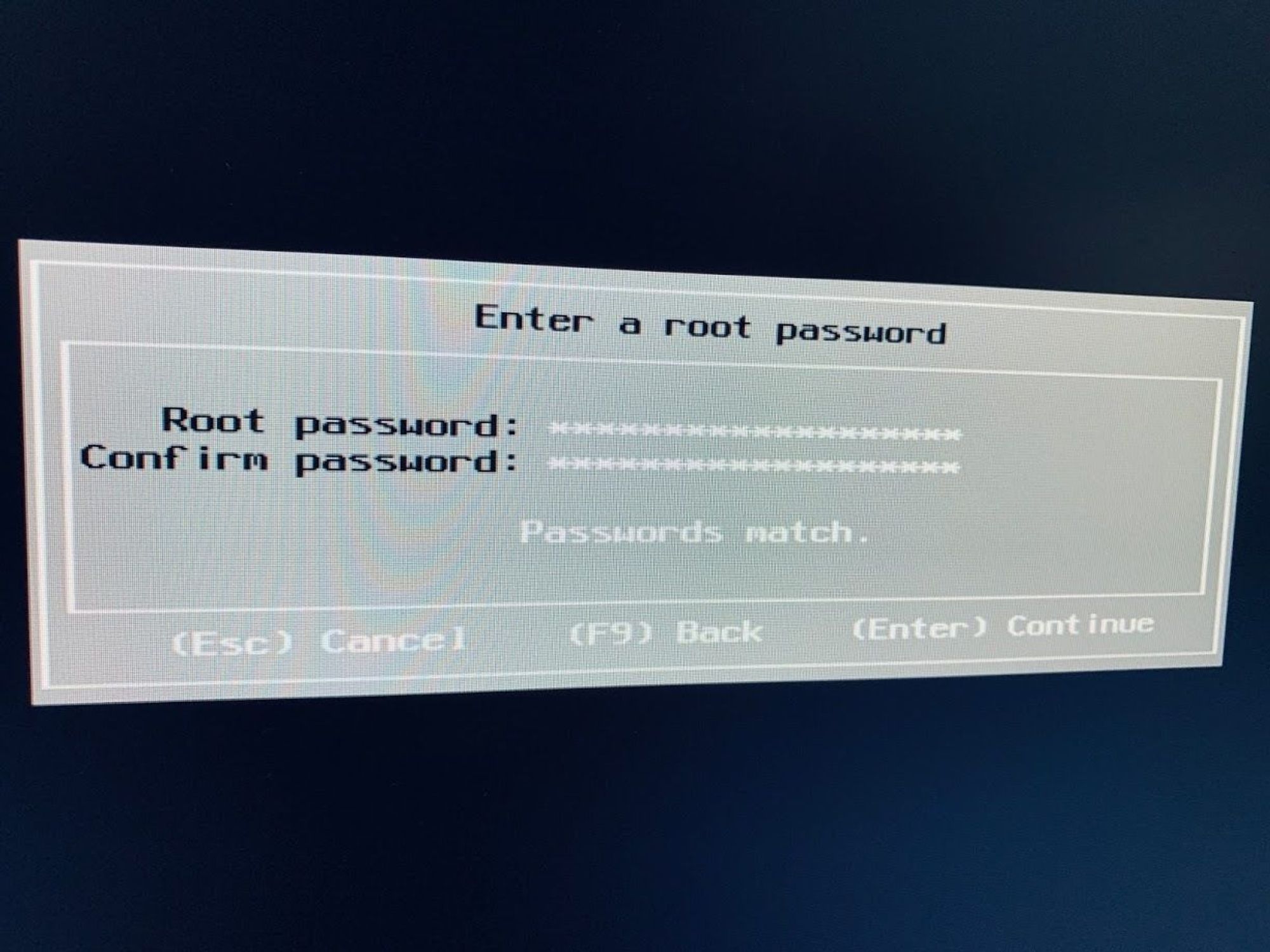
STEP 7 : Confirm Install
- 最終確認です!問題がなければ「F11」キーを押す
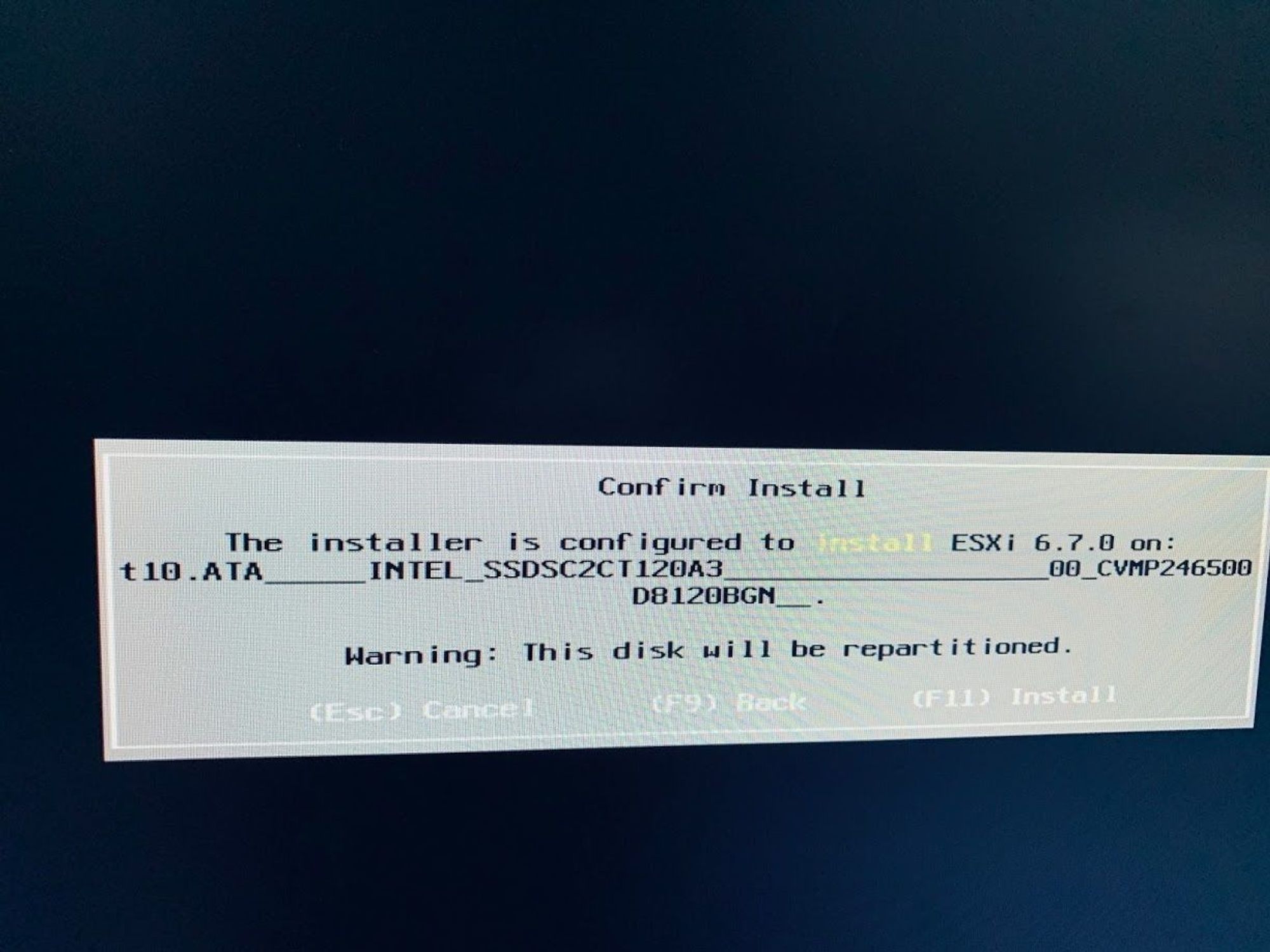
STEP 8 : Complete
- 下記の画面が表示されていれば、インストール完了です。
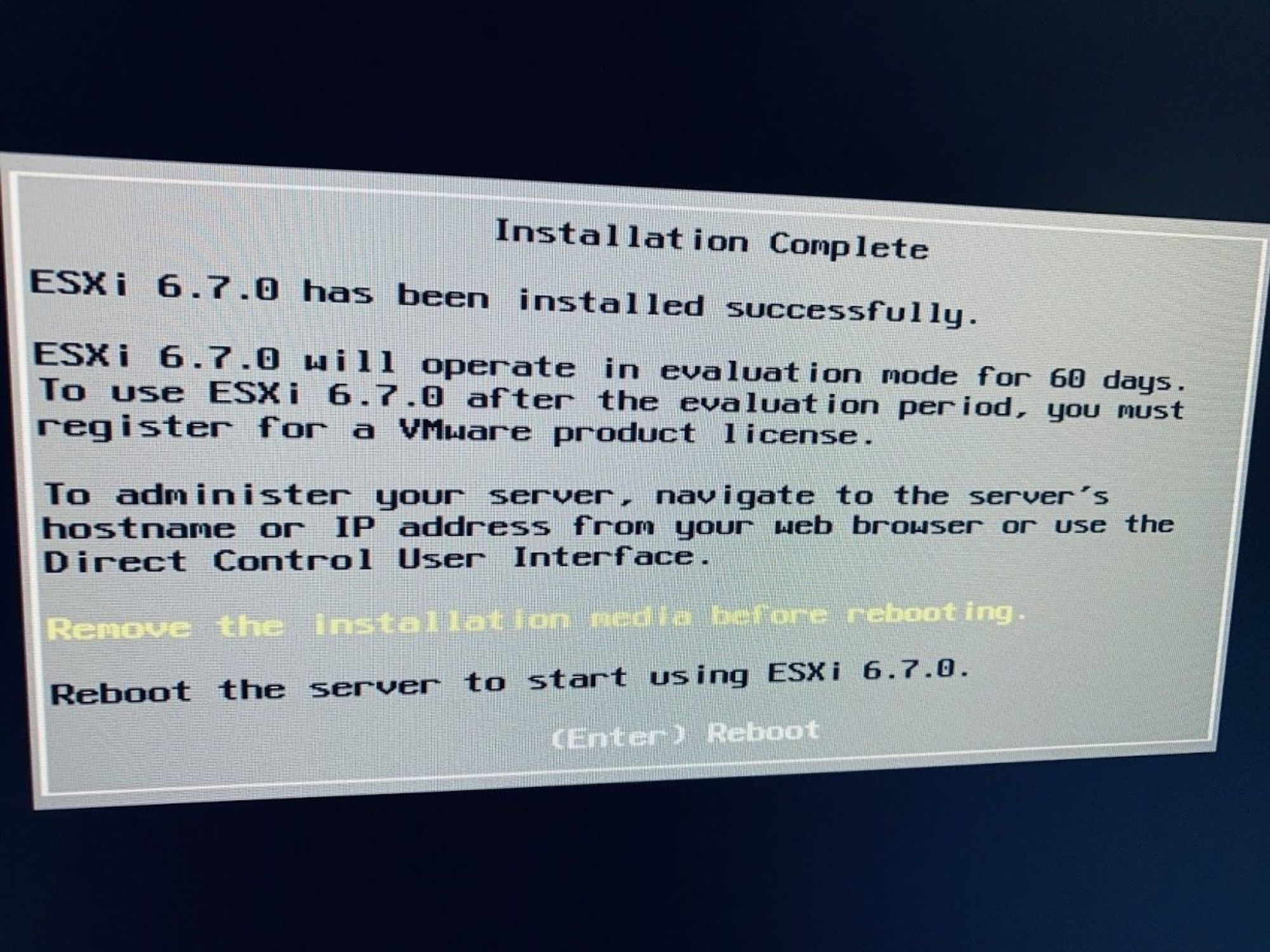
再起動後に下記のように表示されていれば、『Hello VMware ESXi World』です。